用戶指引 - 目錄
1. 下載
2. 安裝
3. 如何登入
4. 如何更改密碼
2. 安裝
3. 如何登入
4. 如何更改密碼
1. 介面概覽
2. 功能表列
3. 工具列
4. 常用工具列
5. 圖表工具列
6. 時段工具列
7. 畫線工具列
8. 市場報價
9. 數據視窗
10. 導航視窗
11. 客戶端視窗
12. 交易 13. 帳戶歷史
14. 圖表視窗
15. 策略測試視窗
12. 交易 13. 帳戶歷史
14. 圖表視窗
15. 策略測試視窗
16. 狀態列
1. 工能表列
2. 文件
3. 檢示
4. 插入
5. 圖表
6. 工具
7. 視窗
8. 幫助
1. 市價單
2. 掛單
3. 止蝕及止賺 4. 修改下單
2. 掛單
3. 止蝕及止賺 4. 修改下單
1. 市價平倉
2. 掛單平倉
3. 強制平倉
1. 開倉
2. 平倉
2. 平倉
1. 開啟圖表
2. 設定圖表屬性
3. 圖表控制
4. 添加技術指標
5. 畫線分析
2. 設定圖表屬性
3. 圖表控制
4. 添加技術指標
5. 畫線分析
6. 範本使用
7. 圖表夾
7. 圖表夾
1. 創建
2. 使用
3. 測試
4. 優化
2. 使用
3. 測試
4. 優化
1. 下載及登入
1系統下載
2安裝系統
連按兩下安裝軟件,在彈出視窗中點擊運行開始安裝。根據以下提示進行安裝:
1. 閱讀安裝提示,並點擊下一步。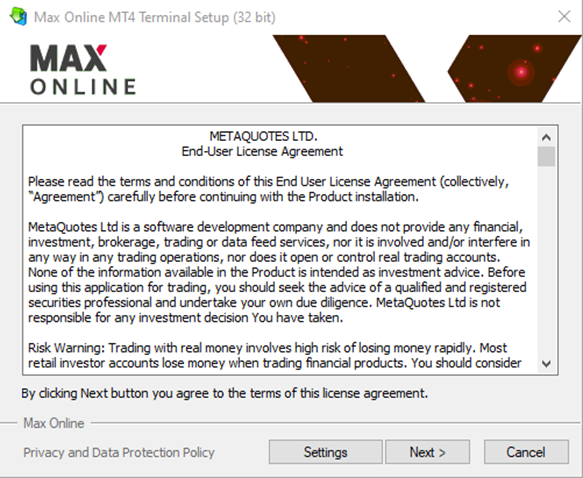 2. MT4 將開始安裝,請在安裝完成後點擊完成以使用MT4平台。
2. MT4 將開始安裝,請在安裝完成後點擊完成以使用MT4平台。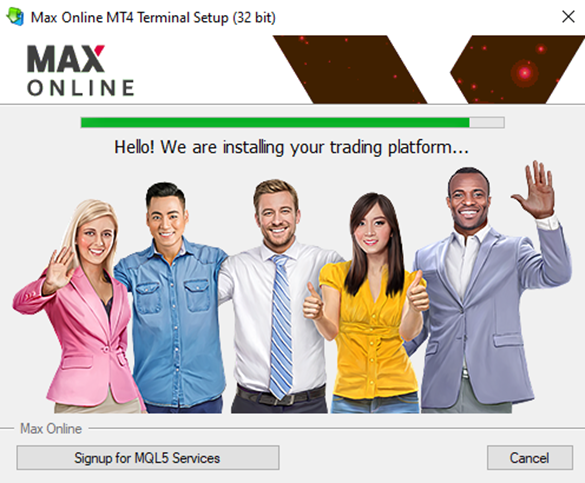
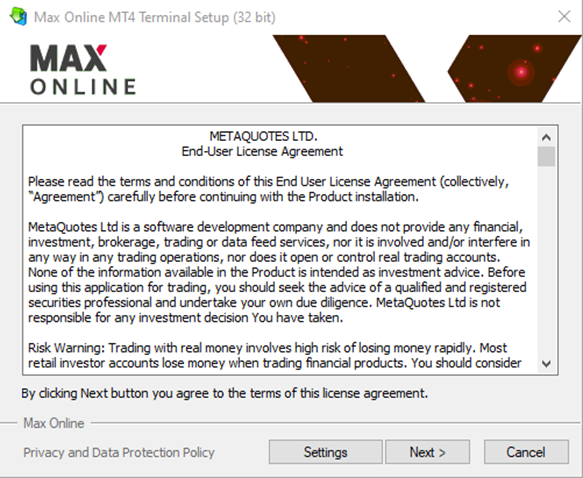 2. MT4 將開始安裝,請在安裝完成後點擊完成以使用MT4平台。
2. MT4 將開始安裝,請在安裝完成後點擊完成以使用MT4平台。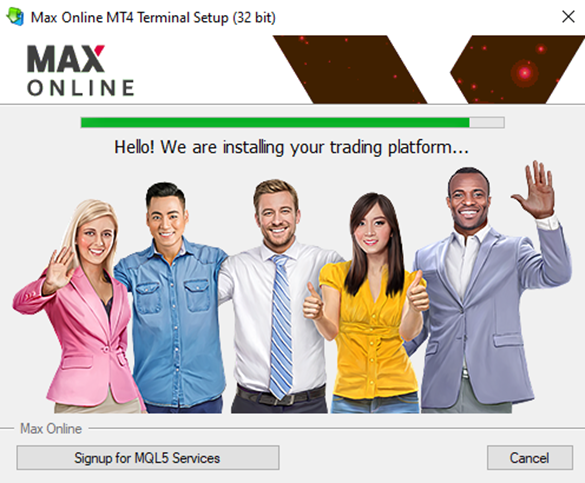
3如何登入
1. 啟動 MT4 平台
2. 點擊文件—登入(File – Login)
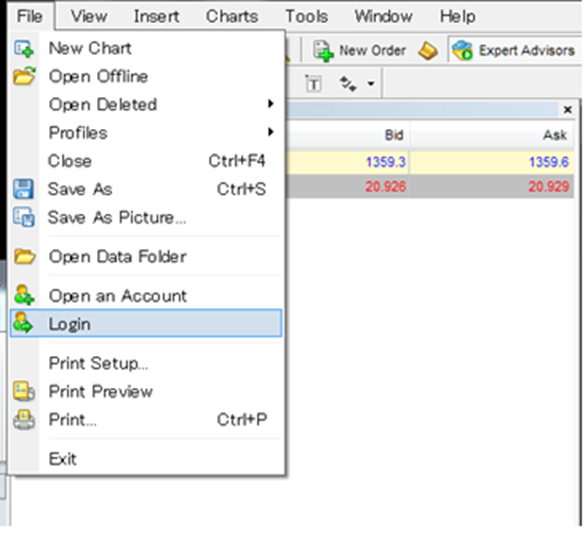 3. 3. 在新視窗中輸入帳號和密碼、選擇伺服器為 MaxOnline-Live Server(模擬帳戶請選擇 MaxOnline-Demo Server )並選中“保存帳戶資料”後點“登入” (Login) 按鈕即可。
3. 3. 在新視窗中輸入帳號和密碼、選擇伺服器為 MaxOnline-Live Server(模擬帳戶請選擇 MaxOnline-Demo Server )並選中“保存帳戶資料”後點“登入” (Login) 按鈕即可。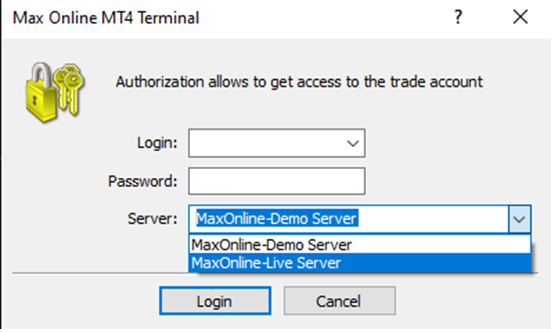
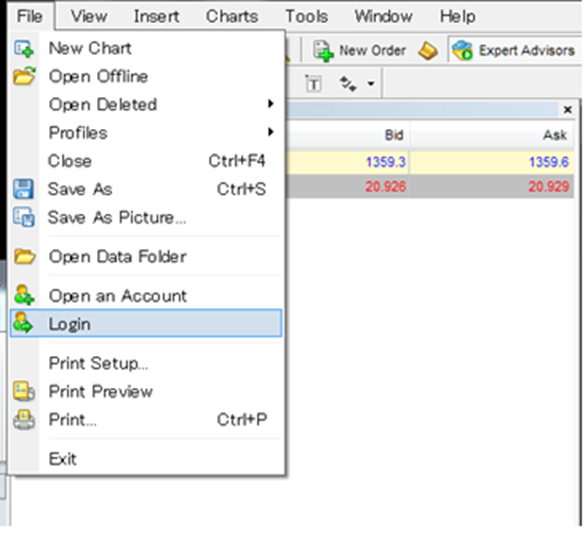 3. 3. 在新視窗中輸入帳號和密碼、選擇伺服器為 MaxOnline-Live Server(模擬帳戶請選擇 MaxOnline-Demo Server )並選中“保存帳戶資料”後點“登入” (Login) 按鈕即可。
3. 3. 在新視窗中輸入帳號和密碼、選擇伺服器為 MaxOnline-Live Server(模擬帳戶請選擇 MaxOnline-Demo Server )並選中“保存帳戶資料”後點“登入” (Login) 按鈕即可。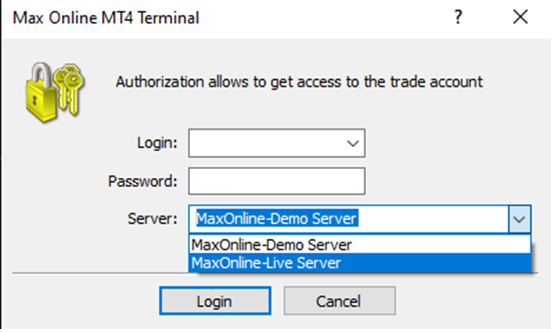
4如何更改密碼
1. 選擇功能表列—工具—選項,在彈出視窗中選擇伺服器頁面,點擊更改密碼。
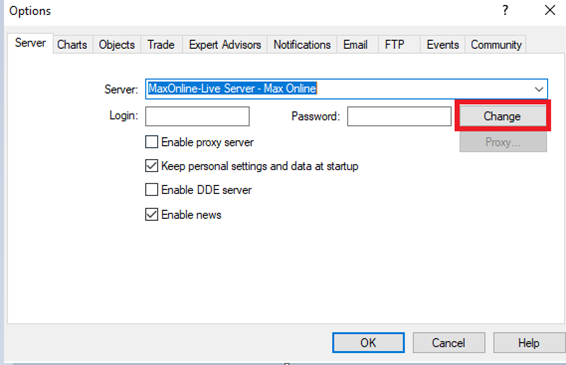 2. 在彈出視窗中輸入現有密碼及新密碼,並點擊 '確認' 關閉視窗。
2. 在彈出視窗中輸入現有密碼及新密碼,並點擊 '確認' 關閉視窗。
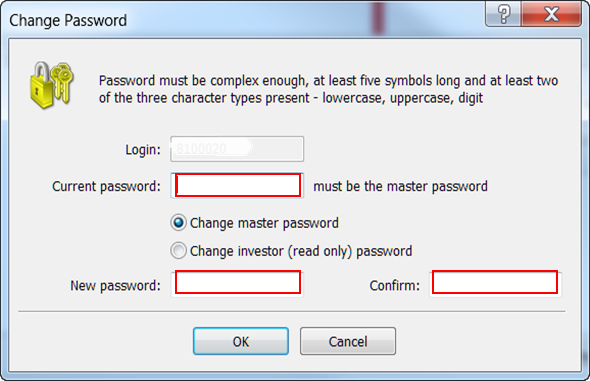
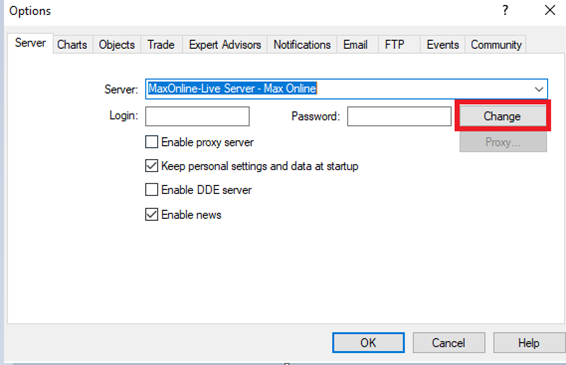 2. 在彈出視窗中輸入現有密碼及新密碼,並點擊 '確認' 關閉視窗。
2. 在彈出視窗中輸入現有密碼及新密碼,並點擊 '確認' 關閉視窗。
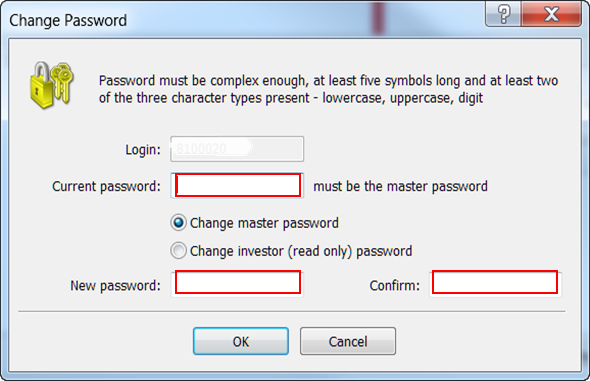
2. 介面概覽
1介面概覽
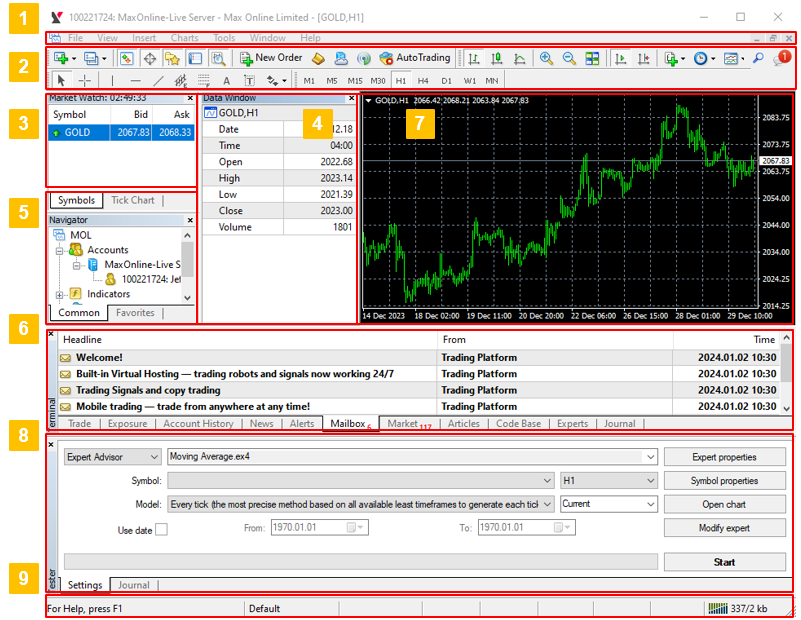
1. 功能表列(Main Menu)
2. 工具列(Tool Bar)
3.市場報價(Market Watch)
4. 數據視窗(Data Window)
5. 導航視窗(Navigator)
6. 客戶端視窗(Terminal)
7. 圖表視窗(Chart)
8. 測試視窗(Tester)
9. 狀態列(Status)
2功能表列
功能表列包含用戶客戶端能操作的所有指令和功能。功能表列包含以下幾個選項:文件(File)、檢視(View)、插入(Insert)、圖表(Chart)、工具(Tools)、視窗(Window)、幫助(Help)。 **有關如何使用功能表列,請前往 "4. 功能表列功能"
**有關如何使用功能表列,請前往 "4. 功能表列功能"
 **有關如何使用功能表列,請前往 "4. 功能表列功能"
**有關如何使用功能表列,請前往 "4. 功能表列功能"3工具列
客戶端軟件包含四種類型的工具列:常用、圖表、畫線和時段。這些工具列與功能表列中的一些指令和功能相同,然而,這些工具列可以靈活調整,這些功能在操作過程中會頻繁使用。所有的工具列都是浮動視窗,能夠放置在客戶端工作區的任何地方。功能表列命令 “檢視—工具列” 能夠顯示/隱藏工具列。工具列按鈕的增加和減少,可以使用各自工具列右鍵功能列表中的 “定制” 命令來操作。將滑鼠指針放在工具列按鈕上會出現此按鈕
的功能提示。


4常用工具列
 1. 開啟金融產品的圖表 - 這個命令開啟金融產品清單,選擇需要的產品打開一個新的視窗
2. 圖表夾控制選擇表 - 運行圖表夾也可以執行功能表列命令檔—圖表夾。詳細的資訊請查看" 範本和圖表夾" 部分。
注意: DEFAULT 範本不能刪除。
3. 開啟/關閉 “市場報價” 視窗 - 所有商品報價被公佈於此。視窗可以開啟商品圖表和放置定單。 更多相關細節請查看 “市場報價” 部分。
4. 開啟/關閉 “數據”視窗 - 有關價格和指標的資訊被公佈這個視窗內。更多相關細節可以查看 “數據視窗” 部分 / 可以使用“檢視 —數據視窗” 操作或按快速鍵Ctrl + D開啟/關閉視窗。
5. 開啟/關閉 “導航”視窗 - 所有開帳戶、可用交易、技術指標和腳本都被放置於此。更多相關細節請查看 “導航”部分
可以使用“檢視—導航” 操作或按快速鍵Ctrl+ N 打開/關閉視窗。
6 開啟/關閉 “客戶端”視窗 - 在這個視窗內放置交易定單,查看歷史帳戶,即時新聞和其他。更多相關細節請查看 “ 客戶端”部分。可以使用“檢視 —客戶端” 操作或按快捷鍵Ctrl + T開啟/關閉視窗。
7. 開啟/關閉 “測試”視窗 - 這是智慧交易測試和優化的視窗。更多相關細節請查看 “策略測試” 部分。可以使用“檢視 —策略測試”操作或按快速鍵Ctrl + R開啟/關閉視窗。
8. 顯示新定單視窗 - 開啟這個視窗可以設定市價單,止蝕,止賺和掛單交易的參數。這個視窗也能通過功能表列 “工具 —新定單” 開啟,或者在“市場報價”視窗右鍵功能列表"市場報價 — 新定單" 視窗或客戶端視窗交易”
標簽的右鍵功能列表 "客戶端 —交易 —新定單" 視窗 ,或者使用快捷鍵F9。
9. 啟動MetaEditor - IDE修改智能交易系統的源代碼自定義指標、 腳本和 MQL 4 資料庫。 更加詳細的資訊請查看 “MetaEditor” 部分。同樣可以使用功能表列指令"工具 — MetaQuotes語言編輯器"和快速鍵F4完成同樣操作。
10. 允許使用智能交易系統 - 如果這個功能被禁止,交易則不能添加到圖表執行。相關的描述請查看" 自動交易"部分。
"允許交易"選項可以在客戶端設定部分操作
1. 開啟金融產品的圖表 - 這個命令開啟金融產品清單,選擇需要的產品打開一個新的視窗
2. 圖表夾控制選擇表 - 運行圖表夾也可以執行功能表列命令檔—圖表夾。詳細的資訊請查看" 範本和圖表夾" 部分。
注意: DEFAULT 範本不能刪除。
3. 開啟/關閉 “市場報價” 視窗 - 所有商品報價被公佈於此。視窗可以開啟商品圖表和放置定單。 更多相關細節請查看 “市場報價” 部分。
4. 開啟/關閉 “數據”視窗 - 有關價格和指標的資訊被公佈這個視窗內。更多相關細節可以查看 “數據視窗” 部分 / 可以使用“檢視 —數據視窗” 操作或按快速鍵Ctrl + D開啟/關閉視窗。
5. 開啟/關閉 “導航”視窗 - 所有開帳戶、可用交易、技術指標和腳本都被放置於此。更多相關細節請查看 “導航”部分
可以使用“檢視—導航” 操作或按快速鍵Ctrl+ N 打開/關閉視窗。
6 開啟/關閉 “客戶端”視窗 - 在這個視窗內放置交易定單,查看歷史帳戶,即時新聞和其他。更多相關細節請查看 “ 客戶端”部分。可以使用“檢視 —客戶端” 操作或按快捷鍵Ctrl + T開啟/關閉視窗。
7. 開啟/關閉 “測試”視窗 - 這是智慧交易測試和優化的視窗。更多相關細節請查看 “策略測試” 部分。可以使用“檢視 —策略測試”操作或按快速鍵Ctrl + R開啟/關閉視窗。
8. 顯示新定單視窗 - 開啟這個視窗可以設定市價單,止蝕,止賺和掛單交易的參數。這個視窗也能通過功能表列 “工具 —新定單” 開啟,或者在“市場報價”視窗右鍵功能列表"市場報價 — 新定單" 視窗或客戶端視窗交易”
標簽的右鍵功能列表 "客戶端 —交易 —新定單" 視窗 ,或者使用快捷鍵F9。
9. 啟動MetaEditor - IDE修改智能交易系統的源代碼自定義指標、 腳本和 MQL 4 資料庫。 更加詳細的資訊請查看 “MetaEditor” 部分。同樣可以使用功能表列指令"工具 — MetaQuotes語言編輯器"和快速鍵F4完成同樣操作。
10. 允許使用智能交易系統 - 如果這個功能被禁止,交易則不能添加到圖表執行。相關的描述請查看" 自動交易"部分。
"允許交易"選項可以在客戶端設定部分操作5圖表工具列
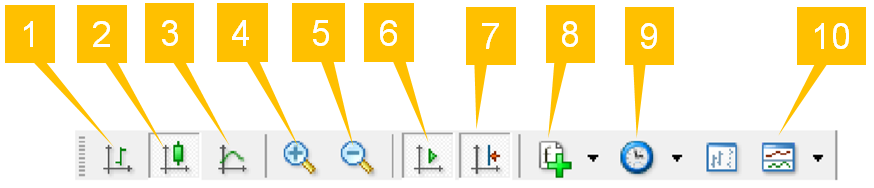 1. 顯示圖表為棒形圖(或轉換圖表為棒形圖- 同樣可以使用功能表列指令“圖表 — 棒形圖” 完成同樣的操作或按快速鍵 Alt + 1 。
2. 顯示圖表為日本陰陽燭圖(或轉換圖表為日本陰陽燭圖 - 同樣可以使用功能表列指令“圖表 — 陰陽燭”完成同樣的操作或Alt + 2
3. 顯示圖表為折線圖(或轉換圖表為折線圖)- 同樣可以使用功能表列指令“圖表 — 折線圖”完成同樣的操作或Alt + 3。
4. 放大圖表視窗範圍 - 同樣可以使用功能表列指令“圖表 — 放大”或圖表右鍵視窗中的圖表背景功能列表完成同樣的操作或按“+”鍵。
5. 縮小圖表視窗範圍 - 同樣可以使用功能表列指令“圖表 — 縮小” 或圖表右鍵視窗中的圖表背景功能列表完成同樣的操作或按“-”鍵。
6. 自動卷動最新的棒形圖 - 同樣可以使用功能表列指令“圖表 — 自動卷
動” 完成同樣的操作。
7. 從圖表視窗的右邊移動最新的棒形圖 - 圖表可以應用滑鼠平移視窗10到50%。同樣可以使用功能表列指令“圖表 — 圖表平移”完成同樣的操作。
8. 顯示技術指標控制視窗 - 所有技術指標在這裡分組。更加詳細的資訊請查看“技術指標”部分。同樣的操作可以使用“插入 — 指標”操作。
9. 顯示圖表時間週期控制子功能列表 - 同樣可以使用功能表列指令“圖表 — 時段”或圖表視窗右鍵功能列表中的相同指令完成同樣的操作。
10. 顯示範本控制子功能列表 - 同樣可以使用功能表列指令“圖表 — 範本" 或圖表視窗右鍵功能列表中的相同指令完成同樣的操作;更加詳細的資訊請查看“範本和圖表夾”部分。
1. 顯示圖表為棒形圖(或轉換圖表為棒形圖- 同樣可以使用功能表列指令“圖表 — 棒形圖” 完成同樣的操作或按快速鍵 Alt + 1 。
2. 顯示圖表為日本陰陽燭圖(或轉換圖表為日本陰陽燭圖 - 同樣可以使用功能表列指令“圖表 — 陰陽燭”完成同樣的操作或Alt + 2
3. 顯示圖表為折線圖(或轉換圖表為折線圖)- 同樣可以使用功能表列指令“圖表 — 折線圖”完成同樣的操作或Alt + 3。
4. 放大圖表視窗範圍 - 同樣可以使用功能表列指令“圖表 — 放大”或圖表右鍵視窗中的圖表背景功能列表完成同樣的操作或按“+”鍵。
5. 縮小圖表視窗範圍 - 同樣可以使用功能表列指令“圖表 — 縮小” 或圖表右鍵視窗中的圖表背景功能列表完成同樣的操作或按“-”鍵。
6. 自動卷動最新的棒形圖 - 同樣可以使用功能表列指令“圖表 — 自動卷
動” 完成同樣的操作。
7. 從圖表視窗的右邊移動最新的棒形圖 - 圖表可以應用滑鼠平移視窗10到50%。同樣可以使用功能表列指令“圖表 — 圖表平移”完成同樣的操作。
8. 顯示技術指標控制視窗 - 所有技術指標在這裡分組。更加詳細的資訊請查看“技術指標”部分。同樣的操作可以使用“插入 — 指標”操作。
9. 顯示圖表時間週期控制子功能列表 - 同樣可以使用功能表列指令“圖表 — 時段”或圖表視窗右鍵功能列表中的相同指令完成同樣的操作。
10. 顯示範本控制子功能列表 - 同樣可以使用功能表列指令“圖表 — 範本" 或圖表視窗右鍵功能列表中的相同指令完成同樣的操作;更加詳細的資訊請查看“範本和圖表夾”部分。6時段工具列
 透過點擊時段工具列上不同的時間週期,可改變圖表的時間週期。
透過點擊時段工具列上不同的時間週期,可改變圖表的時間週期。7畫線工具列
 有關如何使用畫線工具,請前往 > 8. 圖表操作
有關如何使用畫線工具,請前往 > 8. 圖表操作 8市場報價 (Market Watch)
1. 市場報價(Market Watch)是浮動視窗,能夠以其最有用的展現方式移動到螢幕的任何地方。用快速鍵Ctrl + M,或功能表列指令“顯示-市場報價”,或點擊工具列中的按鈕可以開啟/關閉市場報價視窗。
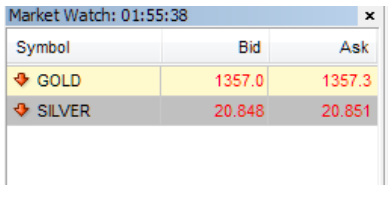 2. 在市場報價視窗區域按滑鼠右鍵,則顯示出右鍵功能列表。顯示所有商品(Show All)命令可以顯示所有可提供的產品清單。顯示商品命令可以增加所需要的產品,隱藏商品(Hide)指令能夠從報價視窗刪除產品。
2. 在市場報價視窗區域按滑鼠右鍵,則顯示出右鍵功能列表。顯示所有商品(Show All)命令可以顯示所有可提供的產品清單。顯示商品命令可以增加所需要的產品,隱藏商品(Hide)指令能夠從報價視窗刪除產品。
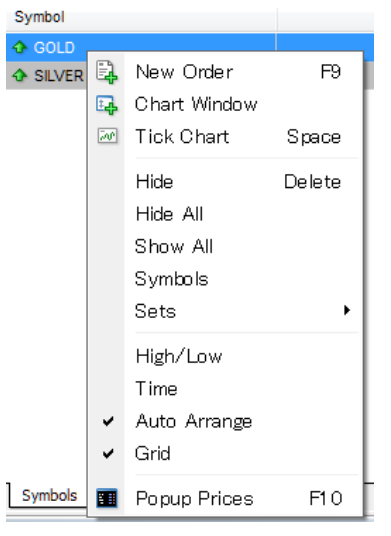 3. 圖表視窗指令能夠開啟選中產品的圖表視窗。新定單指令開啟下單視窗。彈出報價指令則能夠在螢幕上彈出另外一個報價視窗,這個視窗中列出的產品和市場報價視窗中列出的產品一樣,並可以在右鍵功能列表設定屬性。
3. 圖表視窗指令能夠開啟選中產品的圖表視窗。新定單指令開啟下單視窗。彈出報價指令則能夠在螢幕上彈出另外一個報價視窗,這個視窗中列出的產品和市場報價視窗中列出的產品一樣,並可以在右鍵功能列表設定屬性。
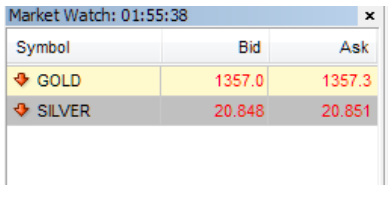 2. 在市場報價視窗區域按滑鼠右鍵,則顯示出右鍵功能列表。顯示所有商品(Show All)命令可以顯示所有可提供的產品清單。顯示商品命令可以增加所需要的產品,隱藏商品(Hide)指令能夠從報價視窗刪除產品。
2. 在市場報價視窗區域按滑鼠右鍵,則顯示出右鍵功能列表。顯示所有商品(Show All)命令可以顯示所有可提供的產品清單。顯示商品命令可以增加所需要的產品,隱藏商品(Hide)指令能夠從報價視窗刪除產品。
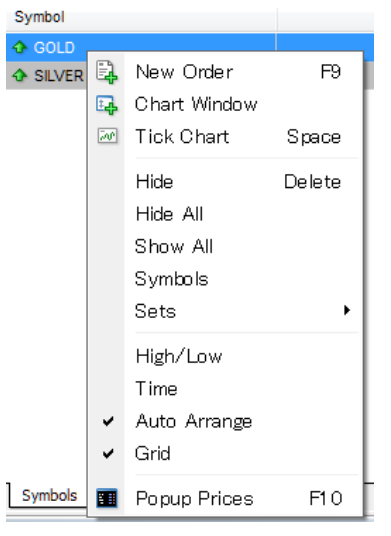 3. 圖表視窗指令能夠開啟選中產品的圖表視窗。新定單指令開啟下單視窗。彈出報價指令則能夠在螢幕上彈出另外一個報價視窗,這個視窗中列出的產品和市場報價視窗中列出的產品一樣,並可以在右鍵功能列表設定屬性。
3. 圖表視窗指令能夠開啟選中產品的圖表視窗。新定單指令開啟下單視窗。彈出報價指令則能夠在螢幕上彈出另外一個報價視窗,這個視窗中列出的產品和市場報價視窗中列出的產品一樣,並可以在右鍵功能列表設定屬性。9數據視窗 (Data Window)
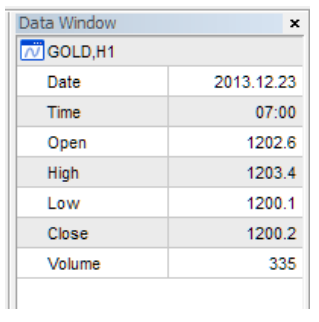
當把滑鼠指針放在圖表中的K線上,數據視窗(Data Window)便顯示此K線的價位、時間和圖表中的技術指標數值。 數據視窗是一個資訊視窗,不能進行任何其他的操作。在這個視窗中,可以快速得到需要的資訊,或複制出視窗內的資訊用作其他用途。
10導航視窗 (Navigator Window)
導航視窗列出的功能以樹狀結構顯示,包括帳戶、技術指標、智能交易系統、自定義指標和腳本,導航視窗能夠幫助快速的管理這些對象。導航允許快
速訪問不同的客戶端功能。可以用快捷鍵Ctrl + N 、功能表列中的“視圖(View)
-導航(Navigator)”指令或點擊工具列中的  按鈕開啟導航視窗。
1. 帳戶(Accounts)列出已開的帳戶。為了獲准進入一個帳戶,需要執行“登入”指令或者滑鼠連續按兩下所選帳戶的名稱。刪除指令可以刪除一個帳戶。
按鈕開啟導航視窗。
1. 帳戶(Accounts)列出已開的帳戶。為了獲准進入一個帳戶,需要執行“登入”指令或者滑鼠連續按兩下所選帳戶的名稱。刪除指令可以刪除一個帳戶。
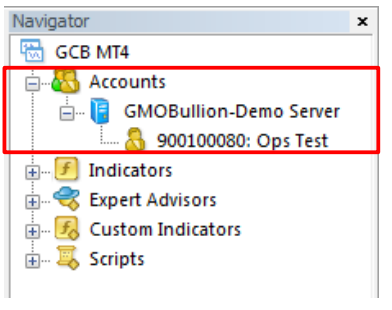 2. 技術指標(Indicators)列出了基本的技術分析指標。在選中的技術指標上連續按兩下或使用右鍵功能列表中的附加到圖表指令能夠在圖表上加上該技術分析指標。
2. 技術指標(Indicators)列出了基本的技術分析指標。在選中的技術指標上連續按兩下或使用右鍵功能列表中的附加到圖表指令能夠在圖表上加上該技術分析指標。
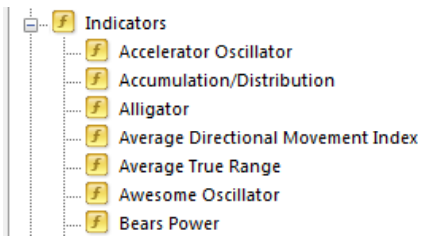 3. 智能交易系統 (Expert Advisors) 列出能提供的所有智能交易系統。右鍵可創建新智能交易系統。修改用來修改已有的智能交易系統,刪除則可刪
除智能交易系統。在選中的智能交易系統上連續按兩下或使用右鍵功能列表中的附加到圖表指令可在圖表中加入該智能交易系統。*若智能交易系統的按鈕是灰色,則表示該智能交易系統不能使用
3. 智能交易系統 (Expert Advisors) 列出能提供的所有智能交易系統。右鍵可創建新智能交易系統。修改用來修改已有的智能交易系統,刪除則可刪
除智能交易系統。在選中的智能交易系統上連續按兩下或使用右鍵功能列表中的附加到圖表指令可在圖表中加入該智能交易系統。*若智能交易系統的按鈕是灰色,則表示該智能交易系統不能使用
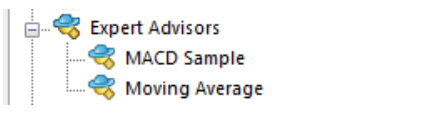 4. 自定義指標 (Custom Indicators) 列出所有可用的用戶自定義指標。而腳本(Scripts)中列出可用的腳本。自定義指標和腳本的控制和智能交易系統
的控制相似。
4. 自定義指標 (Custom Indicators) 列出所有可用的用戶自定義指標。而腳本(Scripts)中列出可用的腳本。自定義指標和腳本的控制和智能交易系統
的控制相似。
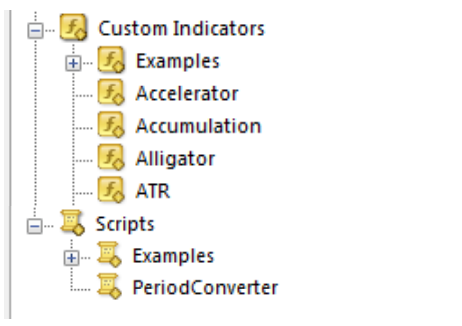
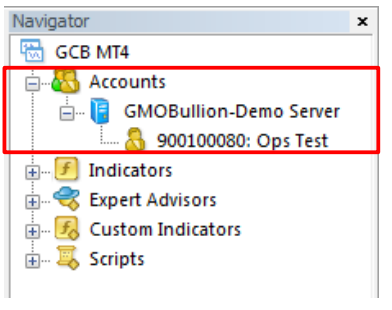 2. 技術指標(Indicators)列出了基本的技術分析指標。在選中的技術指標上連續按兩下或使用右鍵功能列表中的附加到圖表指令能夠在圖表上加上該技術分析指標。
2. 技術指標(Indicators)列出了基本的技術分析指標。在選中的技術指標上連續按兩下或使用右鍵功能列表中的附加到圖表指令能夠在圖表上加上該技術分析指標。
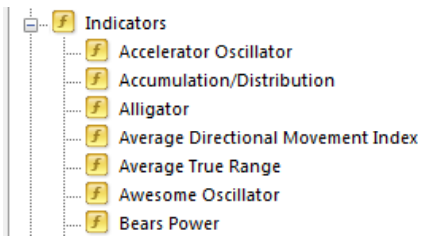 3. 智能交易系統 (Expert Advisors) 列出能提供的所有智能交易系統。右鍵可創建新智能交易系統。修改用來修改已有的智能交易系統,刪除則可刪
除智能交易系統。在選中的智能交易系統上連續按兩下或使用右鍵功能列表中的附加到圖表指令可在圖表中加入該智能交易系統。*若智能交易系統的按鈕是灰色,則表示該智能交易系統不能使用
3. 智能交易系統 (Expert Advisors) 列出能提供的所有智能交易系統。右鍵可創建新智能交易系統。修改用來修改已有的智能交易系統,刪除則可刪
除智能交易系統。在選中的智能交易系統上連續按兩下或使用右鍵功能列表中的附加到圖表指令可在圖表中加入該智能交易系統。*若智能交易系統的按鈕是灰色,則表示該智能交易系統不能使用
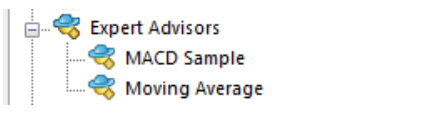 4. 自定義指標 (Custom Indicators) 列出所有可用的用戶自定義指標。而腳本(Scripts)中列出可用的腳本。自定義指標和腳本的控制和智能交易系統
的控制相似。
4. 自定義指標 (Custom Indicators) 列出所有可用的用戶自定義指標。而腳本(Scripts)中列出可用的腳本。自定義指標和腳本的控制和智能交易系統
的控制相似。
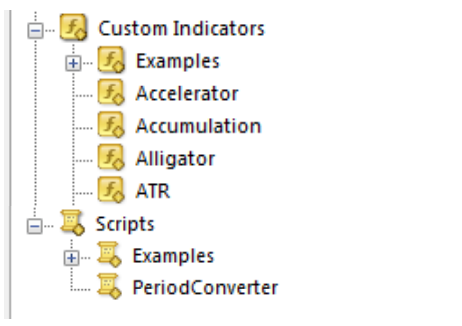
11客戶端視窗 (Terminal Window)
客戶端視窗是一個多功能視窗,能夠控制交易活動,查看新聞和帳戶歷史,設定預警,及使用電子郵箱和系統日誌。此視窗可用功能表列指令“檢視-客戶端”,或快速鍵Ctrl + T ,或點擊工具列中的  按鈕開啟。
按鈕開啟。


12交易 (Trade)
交易(Trade)包含目前帳戶狀態資訊、開倉記錄和被列出的定單情況。
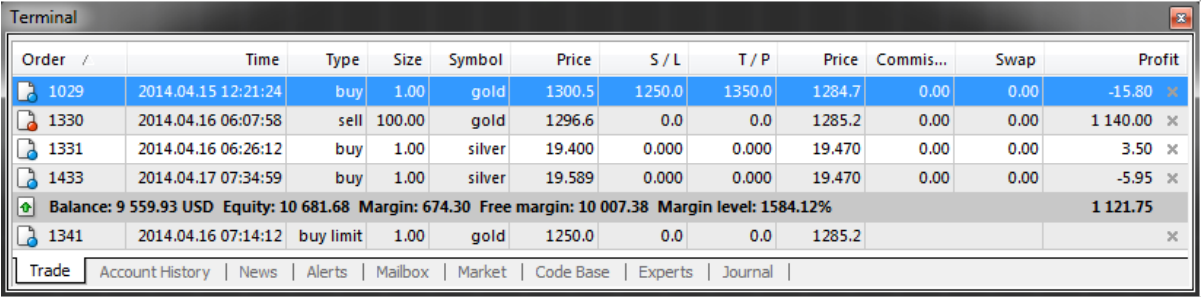 [訂單] Order 訂單編號
[時間] Time 訂單發出的時間
[類型] Type 下單類型(買入或賣出)
[交易量] Size 該訂單的交易量(手數)
[商品] Symbol 交易商品
[價格] Price 開倉/下單價格
[止損] S/L 指定的止損價位
[止賺] T/P 指定的止賺價位
[價格] Price 現時可用於平倉的價位
[佣金] Commission 該訂單適用的佣金數額(如有)
[過夜利息] Swap 持倉過夜所需的費用(現時該數值需平倉後於帳戶歷史中查看)
[浮動盈虧] Profit 現時該訂單的損益
右鍵功能列表中提供以下指令:
[訂單] Order 訂單編號
[時間] Time 訂單發出的時間
[類型] Type 下單類型(買入或賣出)
[交易量] Size 該訂單的交易量(手數)
[商品] Symbol 交易商品
[價格] Price 開倉/下單價格
[止損] S/L 指定的止損價位
[止賺] T/P 指定的止賺價位
[價格] Price 現時可用於平倉的價位
[佣金] Commission 該訂單適用的佣金數額(如有)
[過夜利息] Swap 持倉過夜所需的費用(現時該數值需平倉後於帳戶歷史中查看)
[浮動盈虧] Profit 現時該訂單的損益
右鍵功能列表中提供以下指令:
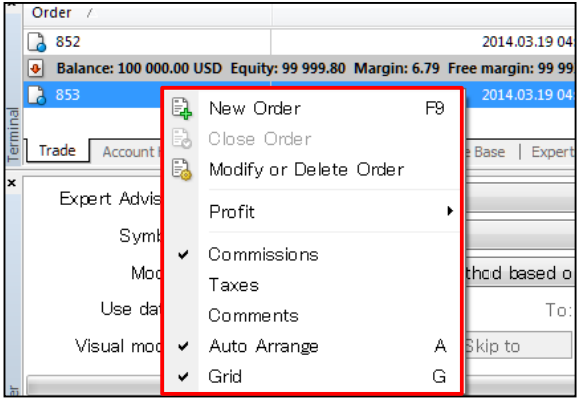
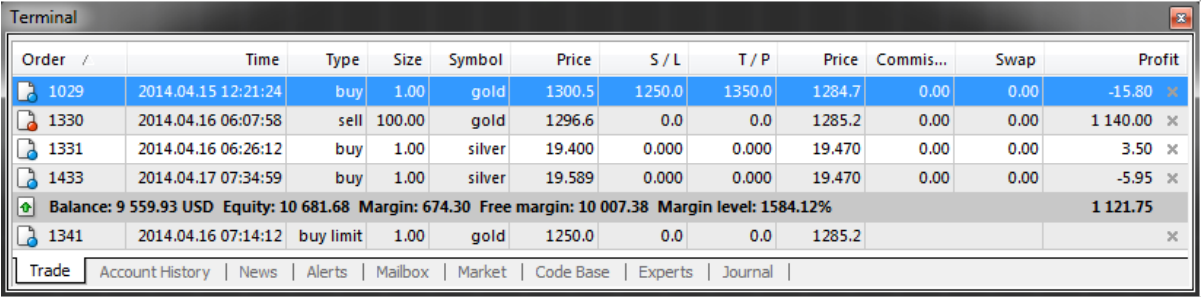 [訂單] Order 訂單編號
[時間] Time 訂單發出的時間
[類型] Type 下單類型(買入或賣出)
[交易量] Size 該訂單的交易量(手數)
[商品] Symbol 交易商品
[價格] Price 開倉/下單價格
[止損] S/L 指定的止損價位
[止賺] T/P 指定的止賺價位
[價格] Price 現時可用於平倉的價位
[佣金] Commission 該訂單適用的佣金數額(如有)
[過夜利息] Swap 持倉過夜所需的費用(現時該數值需平倉後於帳戶歷史中查看)
[浮動盈虧] Profit 現時該訂單的損益
右鍵功能列表中提供以下指令:
[訂單] Order 訂單編號
[時間] Time 訂單發出的時間
[類型] Type 下單類型(買入或賣出)
[交易量] Size 該訂單的交易量(手數)
[商品] Symbol 交易商品
[價格] Price 開倉/下單價格
[止損] S/L 指定的止損價位
[止賺] T/P 指定的止賺價位
[價格] Price 現時可用於平倉的價位
[佣金] Commission 該訂單適用的佣金數額(如有)
[過夜利息] Swap 持倉過夜所需的費用(現時該數值需平倉後於帳戶歷史中查看)
[浮動盈虧] Profit 現時該訂單的損益
右鍵功能列表中提供以下指令:
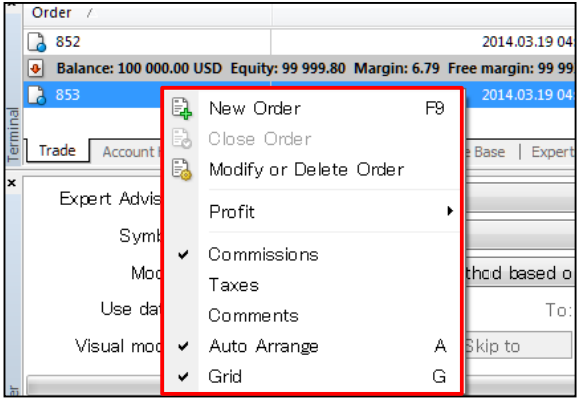
[新定單 New Order]:添加新下單
[平倉 Close Order]:平掉所選中已成交定單
[修改或刪除定單 Modify or Delete Order]:修改或刪除掛單或者已成交定單的止蝕及止賺設定
[獲利顯示方式 Profit]:設定已成交定單中獲利是顯示盈虧點數還是盈虧金額。盈虧金額又可以用基礎貨幣或者交易後的貨幣計算
[佣金 Commission]:顯示/隱藏佣金欄
[稅金 Taxes]:顯示/隱藏稅金欄,外匯交易中不涉及稅金
[注釋 Comments]:顯示/隱藏注釋欄,注釋為在定單視窗注釋框所輸入的內容
[自動排列 Auto Arrange]:透過改變視窗尺寸自動排列欄目
[網格 Grid]:顯示/隱藏分隔欄目的網格
13帳戶歷史 (Account History)
帳戶歷史(Account History)包含所選時間段的帳戶歷史資訊。
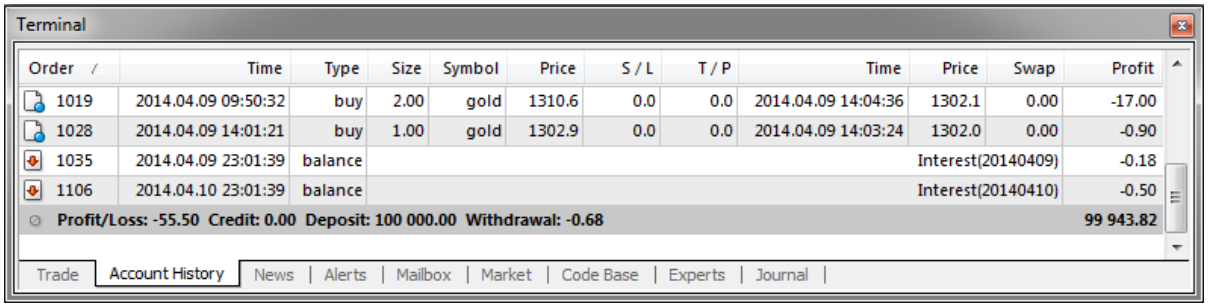 [訂單] Order 訂單編號
[時間]Time 訂單發出的時間
[類型] Type 下單類型(買入或賣出)
[交易量] Size 該訂單的交易量(手數)
[商品] Symbol 交易商品
[價格] Price 開倉/下單價格
[止損] S/L 指定的止損價位
[止賺] T/P 指定的止賺價位
[時間] Time 平倉時間
[價格] Price 平倉價位
[過夜利息] Swap 持倉過夜所需的費用(現時該數值續)
[浮動盈虧] Profit 該訂單的損益
右鍵功能列表提供以下的指令:
[訂單] Order 訂單編號
[時間]Time 訂單發出的時間
[類型] Type 下單類型(買入或賣出)
[交易量] Size 該訂單的交易量(手數)
[商品] Symbol 交易商品
[價格] Price 開倉/下單價格
[止損] S/L 指定的止損價位
[止賺] T/P 指定的止賺價位
[時間] Time 平倉時間
[價格] Price 平倉價位
[過夜利息] Swap 持倉過夜所需的費用(現時該數值續)
[浮動盈虧] Profit 該訂單的損益
右鍵功能列表提供以下的指令:
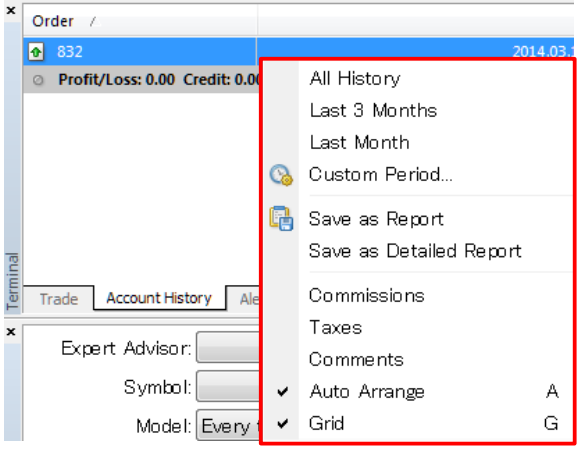
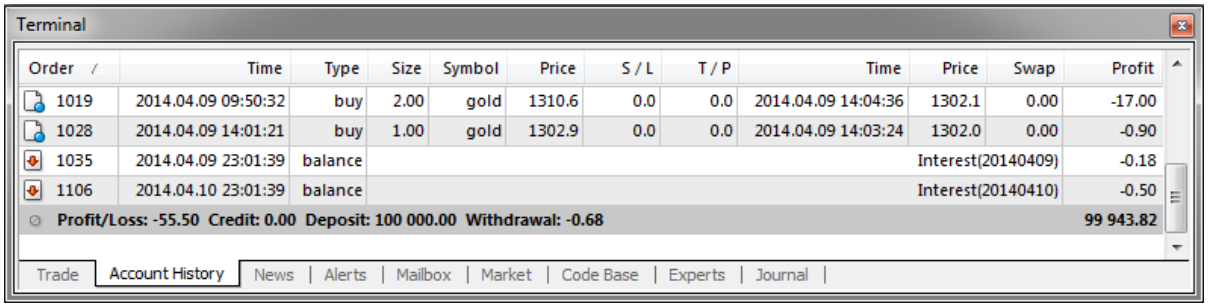 [訂單] Order 訂單編號
[時間]Time 訂單發出的時間
[類型] Type 下單類型(買入或賣出)
[交易量] Size 該訂單的交易量(手數)
[商品] Symbol 交易商品
[價格] Price 開倉/下單價格
[止損] S/L 指定的止損價位
[止賺] T/P 指定的止賺價位
[時間] Time 平倉時間
[價格] Price 平倉價位
[過夜利息] Swap 持倉過夜所需的費用(現時該數值續)
[浮動盈虧] Profit 該訂單的損益
右鍵功能列表提供以下的指令:
[訂單] Order 訂單編號
[時間]Time 訂單發出的時間
[類型] Type 下單類型(買入或賣出)
[交易量] Size 該訂單的交易量(手數)
[商品] Symbol 交易商品
[價格] Price 開倉/下單價格
[止損] S/L 指定的止損價位
[止賺] T/P 指定的止賺價位
[時間] Time 平倉時間
[價格] Price 平倉價位
[過夜利息] Swap 持倉過夜所需的費用(現時該數值續)
[浮動盈虧] Profit 該訂單的損益
右鍵功能列表提供以下的指令:
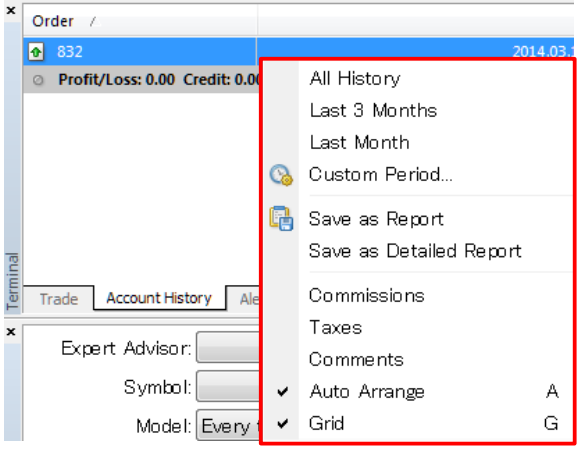
[所有交易記錄 All History]:顯示從帳戶開始交易起的所有交易明細
[最近3個月 Last 3 Months]:顯示最近3個月的歷史交易記錄
[本月 Last Month]:顯示自本月1日起的歷史交易記錄;
[自定義時段 Custom Period]:可以選擇其他週期或設定任意起止時間
[保存為戶口結單 Save as Report]:把帳戶歷史交易明細用HTML格式的檔存在硬碟中
[保存為詳細戶口結單 Save as Detailed Report]:把包括帳戶歷史交易明細和交易總結以及資金曲線圖用HTML格式的檔存在硬碟中
[佣金 Commission]:顯示/隱藏“佣金”欄
[稅金 Taxes]:顯示/隱藏“稅金”欄,外匯交易中不涉及稅金
[注釋 Comments]:顯示/隱藏注釋欄,注釋為在定單視窗注釋框所輸入的內容
[自動排列 Auto Arrange]:透過改變視窗尺寸自動排列欄目
[網格 Grid]:顯示/隱藏分隔欄目的網格
14圖表視窗 (Chart Window)
圖表視窗是數據分析的基礎。除了動態的報價以外,圖表包含不同類型的
分析方法:畫線分析、技術分析和用戶自定義指標、文字標簽和圖形對象。*有關如何使用圖表,請前往 8. 圖表操作


15策略測試視窗 (Strategy Tester Window)
為了查核智能交易系統的可操作性,可創建一個測試視窗。可以使用以下幾種方法打開此視窗:功能表列“檢視(View)—智慧交易測試(Strategy Tester)”指令、快速鍵Ctrl + R、或點擊工具列中  按鈕。該視窗不僅可以測試交易策略,還可以進行參數優化。
按鈕。該視窗不僅可以測試交易策略,還可以進行參數優化。
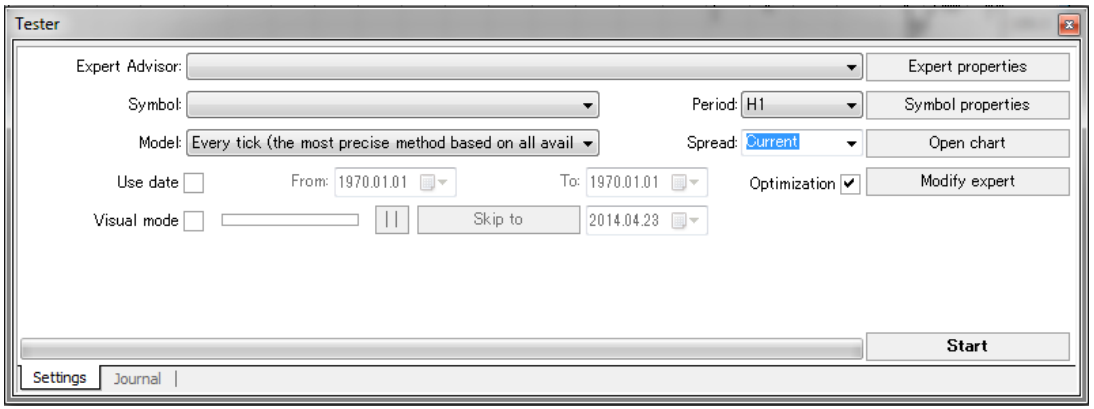
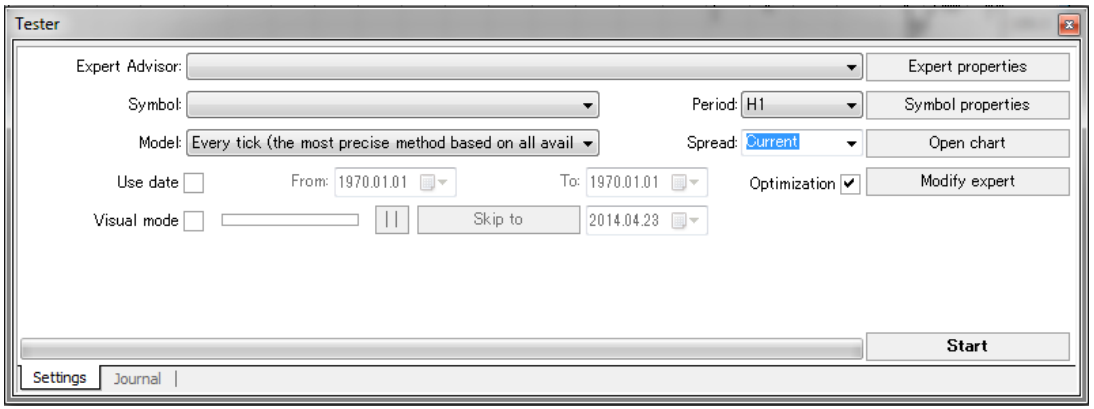
16狀態列 (Status Bar)
客戶端上的狀態列顯示額外的資訊。狀態列中有一個指標顯示連接伺服器的狀態,同時顯示目前的範本(template)和圖表夾(profile)的名字以及指令提示和報價數值。
 1. 目前圖表夾名稱,按一下可轉換圖表夾
2. 當滑鼠指針在圖表中時,此處顯示該處的開高收低價格及成交量
3. 顯示伺服器連接狀態,點擊可重新登入
1. 目前圖表夾名稱,按一下可轉換圖表夾
2. 當滑鼠指針在圖表中時,此處顯示該處的開高收低價格及成交量
3. 顯示伺服器連接狀態,點擊可重新登入
 1. 目前圖表夾名稱,按一下可轉換圖表夾
2. 當滑鼠指針在圖表中時,此處顯示該處的開高收低價格及成交量
3. 顯示伺服器連接狀態,點擊可重新登入
1. 目前圖表夾名稱,按一下可轉換圖表夾
2. 當滑鼠指針在圖表中時,此處顯示該處的開高收低價格及成交量
3. 顯示伺服器連接狀態,點擊可重新登入
3. 功能表列功能
1功能表列
功能表列在整個客戶端視窗的上方,標題列以下,共分為七個常用標簽,用戶可以透過點擊不同的標簽開啟子功能表列以調用所需功能。

2文件 (File)
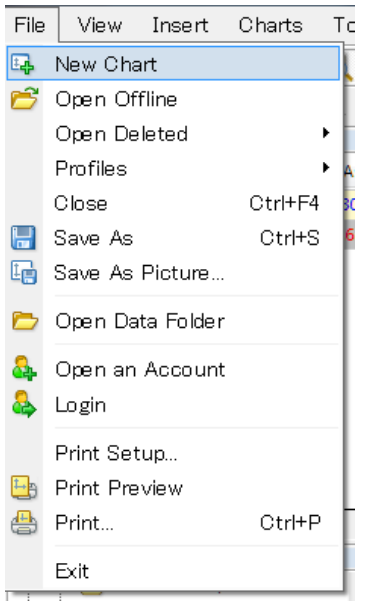
[新圖 New Chart]:打開金融產品的圖表視窗。此指令會列出可提供金融產品的清單。閣下也可以使用功能表列中的按鈕打開
[開啟離線數據 Open Offline]: 這個指令能夠選擇所需的存放歷史資料的檔
[開啟已刪除圖表 Open Deleted]:如果功能表列工具—選項—圖表選了
[保存刪除的圖表便於再次開啟],則可開啟已關閉的圖表
[圖表夾 Profiles]:開啟圖表夾管理功能表列。也可以使用選擇表列中的 按鈕
[關閉 Close]:關閉所有圖表
[保存 Save As]:將歷史數據保存為附檔名為“CSV”、“PRN”或“HTM”等文件
[保存為圖片 Save As Picture]:將圖表保存為“BMP”或“GIF”格式
[登入 Login]:認證身份。也可以透過導航視窗—帳戶—選中某個帳號—右鍵登入
[列印設定 Print Setup]:列印參數簡要設定
[列印預覽 Print Preview]:圖表列印預覽
[列印 Print]:列印圖表。也可以使用“常用按鈕”中的操作,也可以使用快捷鍵Ctrl + P、或功能表列 文件—列印
[退出 Exit]:退出客戶端軟件
3檢視 (View)
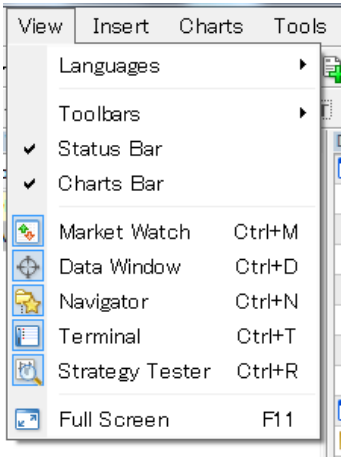
[語言Languages]:語言,通過子功能表列控制客戶端顯示的語言。程式重啟後生效
[工具列Toolbars]:透過子功能表列來決定顯示的工具列。定制指令可自定義工具列
[狀態列Status Bar]:開啟/關閉狀態列
[圖表工具列Charts Bar]:開啟/關閉圖表視窗下麵的標簽欄
[市場報價視窗Market Watch]:顯示/隱藏市場報價視窗。也可以使用快速鍵Ctrl + M操作
[數據視窗Data Window]:顯示/隱藏數據視窗。也可以使用快速鍵Ctrl + D 操作
[導航視窗Navigator]:顯示/隱藏導航視窗。也可以使用快捷鍵Ctrl + N 操作
[客戶端視窗Terminal]:顯示/隱藏“客戶端”視窗。也可以使用快捷鍵Ctrl + T操作
[策略測試Strategy Tester]:顯示/隱藏測試視窗。也可以使用快捷鍵Ctrl + R操作
[全螢幕Full Screen]:開啟/關閉全螢幕模式。在全屏模式下工具列、狀態列和所有服務視窗都將關閉,螢幕中隻顯示客戶端主視窗標題、功能表列、圖表視窗及標簽。重覆操作此指令,則螢幕回到原來的狀態。也可使用快速鍵F11 操作
4插入 (Insert)
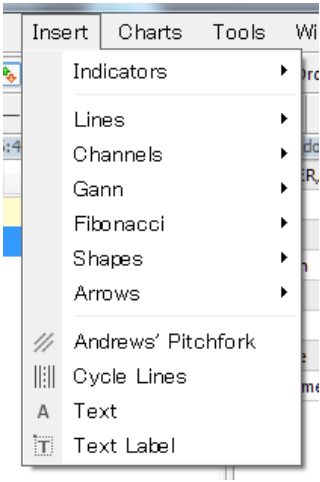 [技術指標Indicators]:為圖形視窗添加技術指標,也可以點擊導航視窗的[技術指標]、[自定義指標]來操作
[畫線工具Lines]:為圖形視窗添加直線、通道、江恩、斐波納奇、安德魯分叉線、循環週期線等進行分析
[圖形Shapes]:使用幾何體(矩形、三角形、橢圓形)在報價圖表中標明不同的區域
[箭頭Arrows]:使用符號(箭頭、測試和停止符號)在報價圖表中突出標明重要的事件
[文字Text]:用於在圖表中進行注釋,會隨著圖表卷動
[文字標簽Text Label]:附加在另一視窗,不存在於圖表中。圖表卷動時,文字標簽將不會移動。也可以透過工具列來操作
有關如何使用圖表及畫線分析(通道、江恩、斐波納奇、安德魯分叉線等),請前往 8. 圖表操作
[技術指標Indicators]:為圖形視窗添加技術指標,也可以點擊導航視窗的[技術指標]、[自定義指標]來操作
[畫線工具Lines]:為圖形視窗添加直線、通道、江恩、斐波納奇、安德魯分叉線、循環週期線等進行分析
[圖形Shapes]:使用幾何體(矩形、三角形、橢圓形)在報價圖表中標明不同的區域
[箭頭Arrows]:使用符號(箭頭、測試和停止符號)在報價圖表中突出標明重要的事件
[文字Text]:用於在圖表中進行注釋,會隨著圖表卷動
[文字標簽Text Label]:附加在另一視窗,不存在於圖表中。圖表卷動時,文字標簽將不會移動。也可以透過工具列來操作
有關如何使用圖表及畫線分析(通道、江恩、斐波納奇、安德魯分叉線等),請前往 8. 圖表操作5圖表 (Charts )
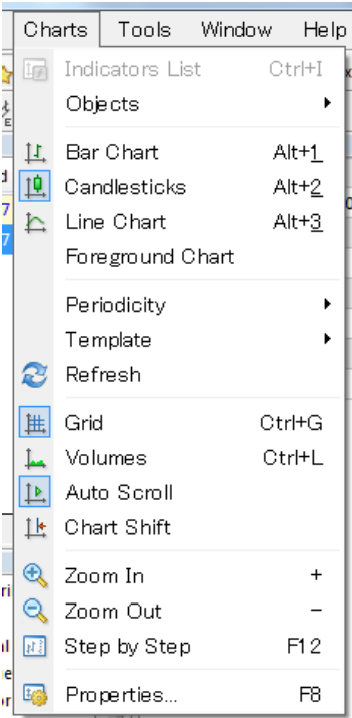
[技術指標列表Indicators List]:顯示當前圖表使用的技術指標,可修改指標參數和刪除指標。也可以使用快捷鍵Ctrl+I 或圖表中的右鍵功能列表操作
[對象Objects]:顯示/刪除當前圖表中的圖形、文字或箭頭,也可使用快捷鍵Ctrl+B或圖表右鍵功能列表操作
[棒形圖Bar Chart]:圖表以棒形圖顯示。也可使用快速鍵Alt+1或工具列中的
[陰陽燭Candlesticks] :圖表以陰陽燭顯示。也可使用快速鍵Alt+2或工具列中的
[折線圖Line Chart]:圖表以收市價折線圖顯示。也可使用快速鍵Alt+3或工具列中的
[圖表置前景Foreground Chart]:若啟動此功能,所有指標畫線都在圖表的後面顯示
[時段Periodicity]:圖表的時間週期
[範本Template]:顯示和管理可使用的範本;保存範本(Save Template)可將目前開啟的圖表視窗保存為範本,刪除範本(Remove Template)可刪除以前保存的範本;加載範本(Load Template)則將某個已保存的範本應用於目前圖表
[刷新Refresh]:更新目前圖表使用的價格數據
[網格Grid]:顯示/隱藏圖表視窗的網格。也可以使用快速鍵Ctrl+G
[成交量Volumes]:顯示/隱藏圖表中的成交量。也可以使用快速鍵Ctrl+L
[自動卷動Auto Scroll]:收到新的報價時,允許/禁止圖表自動向左卷動
[圖表平移Chart Shift]:將圖表向左移動,右邊留出空白區域
[放大Zoom In]:放大圖表中的線型。也可以使用 +鍵或按滑鼠左鍵,沿著水平軸向右移動遊標指針
[縮小Zoom Out]:縮小顯示圖表中的K線等線型。也可以使用 - 鍵或者按住滑鼠左鍵,在時間軸上向左移動遊標指針
[圖表步進Step by Step]:觀察歷史圖形時,每次向左移動一格,也可點擊F12操作
[屬性Properties]:顯示圖表屬性視窗。也可用快速鍵F8或圖表中右鍵功能列表進行操作
6工具 (Tools)
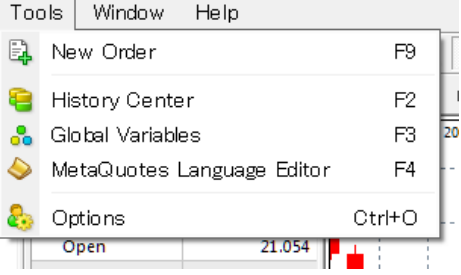
[新下單New Order]:顯示新建下單的視窗
[歷史數據中心History Center]:顯示歷史數據控制視窗。附檔名為HST的存檔檔包含了顯示在圖表中的金融產品的數據,能夠進行編輯
[全域變量Global Variables]:在開啟的圖表視窗中顯示智能交易系統的全域變量視窗
[MQ語言編輯器MetaQuotes Language Editor]:為用戶自編程式啟動MetaEditor IDE
[選項Options]:顯示客戶端的選項視窗,在這個視窗中用戶可以自定義連接、交易過程、圖表、智能交易系統等的參數。詳細資訊請查閱後面“軟體選項設定”部分
7視窗 (Window)
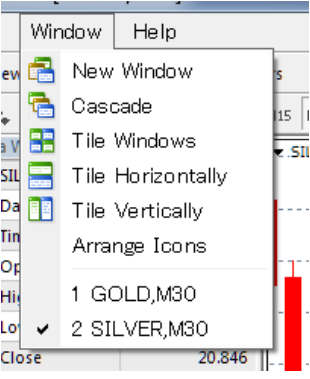 [新視窗New Window]:打開新的金融產品的圖表視窗。同樣可以按標準工具列中的按鈕完成操作
[重疊顯示Cascade]:設定圖表為重疊顯示
[平鋪Tile Windows]:設定圖表為平鋪
[縱列Tile Horizontally]:設定圖表為縱列
[排列圖示Tile Vertically]:在最小化視窗排列圖示功能表列的底部列出所有已開啟的圖表視窗。當前開啟的視窗前有[]符號。
[新視窗New Window]:打開新的金融產品的圖表視窗。同樣可以按標準工具列中的按鈕完成操作
[重疊顯示Cascade]:設定圖表為重疊顯示
[平鋪Tile Windows]:設定圖表為平鋪
[縱列Tile Horizontally]:設定圖表為縱列
[排列圖示Tile Vertically]:在最小化視窗排列圖示功能表列的底部列出所有已開啟的圖表視窗。當前開啟的視窗前有[]符號。8幫助 (Help)
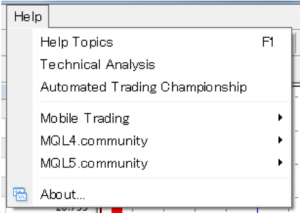 [幫助主題]:顯示幫助主題,有中文,按鈕F1執行同樣的操作
[技術分析]:連接開啟技術分析介紹網頁
[自動交易比賽]:連接打開自動交易比賽網頁
[流動交易平臺]:連接至流動交易平臺下載網頁
[MQL4.community ] :連接開啟 http://www.mql4.com/?source=terminal 網頁
[MQL5.community ] :連接開啟 http://www.mql5.com/en?source=terminal4_help_link 網頁
[關於]:開啟關於這個程式的資訊視窗
[幫助主題]:顯示幫助主題,有中文,按鈕F1執行同樣的操作
[技術分析]:連接開啟技術分析介紹網頁
[自動交易比賽]:連接打開自動交易比賽網頁
[流動交易平臺]:連接至流動交易平臺下載網頁
[MQL4.community ] :連接開啟 http://www.mql4.com/?source=terminal 網頁
[MQL5.community ] :連接開啟 http://www.mql5.com/en?source=terminal4_help_link 網頁
[關於]:開啟關於這個程式的資訊視窗4. 下單交易
1市價單 (Market Execution)
市價單是以市場目前價格成交的定單。
可以使用功能表列 (Main Menu) > 工具 (Tools) > 新定單 (New Order) 指令打開,也可以使用工具列中的  按鈕或快捷鍵 F9。
按鈕或快捷鍵 F9。
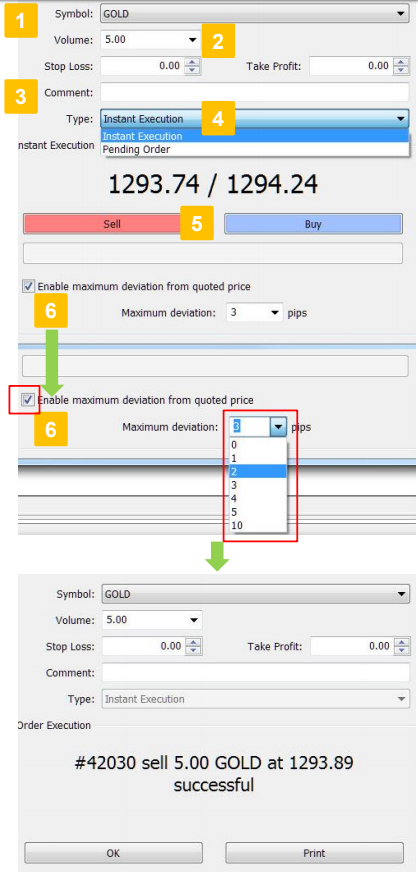
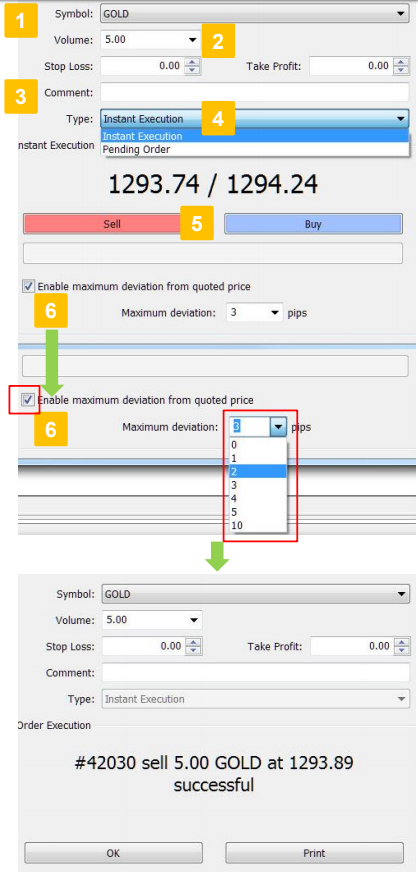
1. 商品 Symbol - 選擇所要交易的金融產品,默認顯示當前圖表對應的產品或者在市場報價視窗所選中的產品
2. 手數 Volume (Lots) - 選擇下單的數量,也可以手動輸入
3. 注釋 Comment - 填寫註解內容,不可超過25個字元
4. 交易類型 Type - 市價單必須選擇市場交易 (Instant Execution)
5. 賣/買 Sell/Buy - 選擇下單方向
6. 允許成交價與報價的最大滑點 Slippage
- 啟用/禁用成交價與報價的最大滑點,取消“”號表示接受一切偏差
- 選擇滑點範圍,可手動輸入,選擇0表示不接受任何滑點
定單設定好以後,點擊買或賣按鈕,即彈出成交資訊視窗,點擊確定關閉視窗。成交後的定單將顯示在客戶端視窗(Terminal)—交易(Trade)中,圖表上也將顯示持倉的下單價格。
請注意:
雖然閣下可以同時持有相同貨幣的長倉及短倉,但鎖倉並不能避免閣下的帳戶因可能出現的負點差及雙重買賣成本等不利因素而導致的更大損失。
2掛單 (Pending Order)
掛單交易是在未來的價格等於設定的價格水平時才以市價成交,掛單同時也可以設定止蝕和止賺價。掛單交易包括四種類型:
• 限價買入(Buy Limit)設定在未來以低於目前市場價格水平的位置買入,屬於逆勢建倉
• 止價買入(Buy Stop)設定在未來以高於目前市場價格水平的位置買入,屬於順勢追漲
• 限價賣出(Sell Limit)設定在未來以高於目前市場價格水平的位置賣出,屬於逆勢建倉
• 止價賣出(Sell Stop)設定在未來以低於目前市場價格水平的位置賣出,屬於順勢殺跌
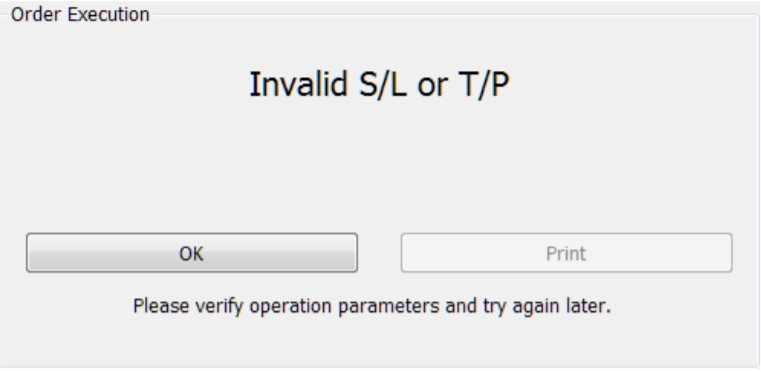
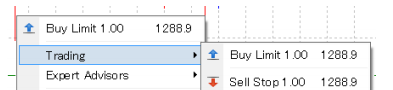 掛單的下單視窗可與市價單用同樣方法開啟,也可在圖表上點擊右鍵—以指定價格掛單打開新建掛單視窗。
掛單的下單視窗可與市價單用同樣方法開啟,也可在圖表上點擊右鍵—以指定價格掛單打開新建掛單視窗。
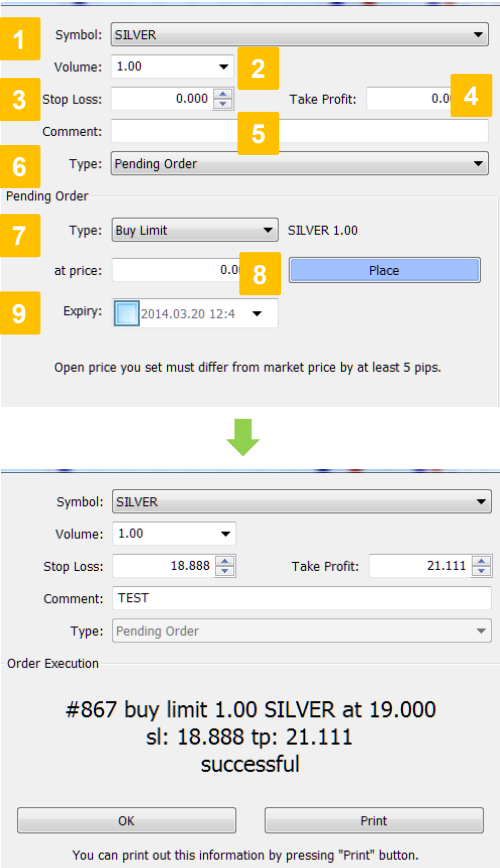
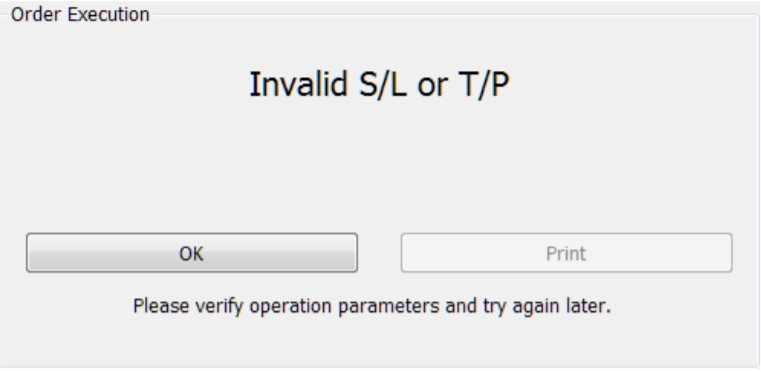
[掛單距離 ] - 指設定掛單價格與市價的最少距離。
現時我們的MT4平台上掛單距離的要求如下:
黃金 :0.5
白銀 :0.05
當下單價格於市價的距離少於所需的掛單距離時,下單後會顯示無效窗口。
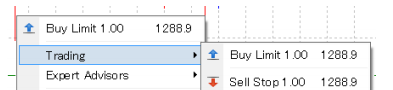 掛單的下單視窗可與市價單用同樣方法開啟,也可在圖表上點擊右鍵—以指定價格掛單打開新建掛單視窗。
掛單的下單視窗可與市價單用同樣方法開啟,也可在圖表上點擊右鍵—以指定價格掛單打開新建掛單視窗。 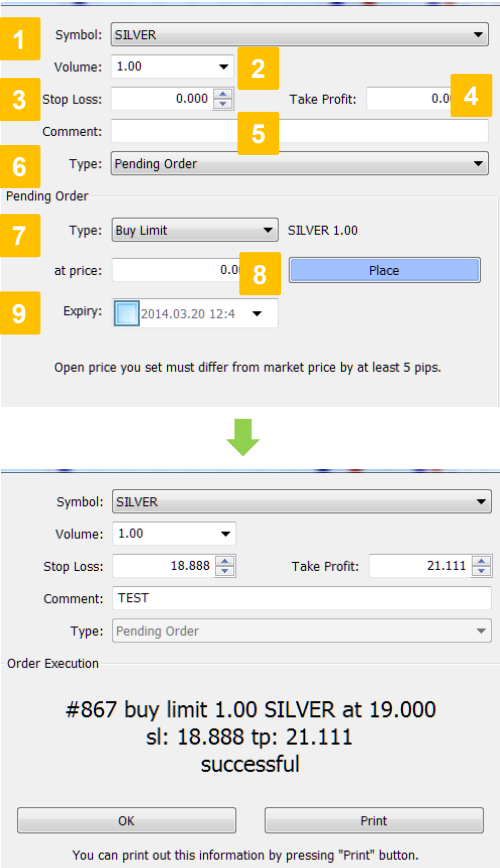
1. 商品 Symbol - 選擇所要交易的金融產品,默認顯示目前圖表對應的產品或者在市場報價視窗所選中的產品
2. 手數 Volume (Lots) - 選擇下單的數量,也可以手動輸入
3. 止蝕價位 Stop Loss - 設定止蝕價格,默認是零,表示不設定。如果輸入數值後想改回零,可用Delete鍵或Backspace鍵修改
4. 止賺價位 Take Profit - 設定止賺價格,默認是零,表示不設定。如果輸
入數值後想改回零,可用Delete鍵或Backspace鍵修改
5. 注釋 Comment - 填寫注釋內容,註解的大小不可超過25個字元
6. 交易類型 Type - 掛單必須選擇掛單交易
7. 下單類型 Pending Order Type - 選擇掛單的類型:限價買單,止蝕買單,限價賣單,止蝕賣單
8. 交易價位 Price - 設定下單價格水平
9. 有效期 Expiry - 設定定單的有效時間
點擊下單後,掛單將顯示在客戶端視窗(Terminal)—交易(Trade)中。可連續按兩下或透過右鍵功能列表修改或刪除。當掛單在市價達到預設價格成交建倉後,客戶端視窗—交易中的掛單記錄會被刪除,而開倉記錄將顯示。在客戶端視窗(Terminal)—歷史(Account History)中仍可以看到完整的掛單記錄。
3止蝕及止賺 (Stop Order)
[止蝕 Stop Loss]
止蝕設定用於在金融產品價格開始向無盈利方向運行時使虧損最小化。該設定常常與開倉及掛單交易結合,開倉及掛單後也可以為定單添加止蝕。
[止賺 Take Profit]
止賺設定是為了在金融產品價格達到預期水平之後進行獲利了結。操作與上面的止蝕說明類似。將止蝕價格換位止賺價格即可。
4如何修改或刪除下單
客戶端視窗(Terminal) > 交易(Trade) > 右鍵(RightClick) > 修改(Modify) 或刪除(Delete)下單,或連續按兩下需要修改的持倉/掛單。
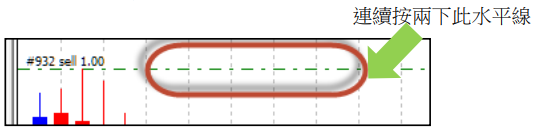 *亦可在圖表上連續按兩下需要修改的掛單水平線,
開啟修改掛單的視窗
*亦可在圖表上連續按兩下需要修改的掛單水平線,
開啟修改掛單的視窗
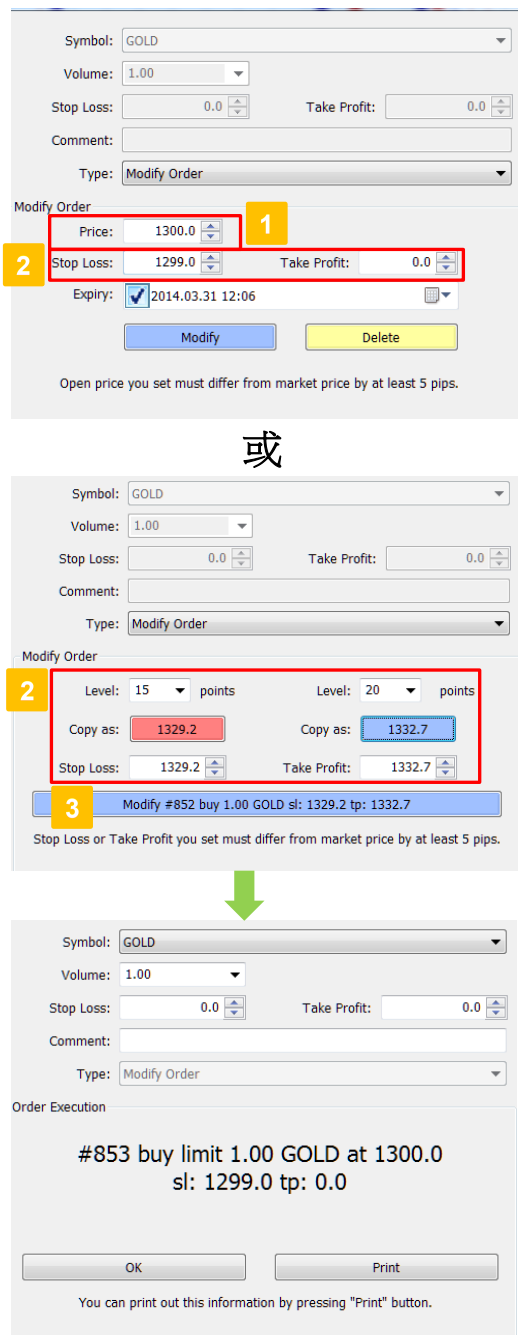 1. 價格 Price - 對於未成交掛單,可在此修改掛單價格;已成交持
倉則無此選項。
2. 止蝕價格 Stop Loss / 獲利價格 Take Profit
掛單:輸入需要的價格。一旦定單的此欄有變動,將會採用新的價格止蝕。 如果要刪除此止蝕,此欄須為0.0。
持倉:設定止蝕距離(Level)後點擊複制數值(Copy),或手動輸入止蝕價格。
3. 修改下單 - 點擊修改或修改持倉完成止蝕設定。完成後點擊確定(OK),關閉視窗。
1. 價格 Price - 對於未成交掛單,可在此修改掛單價格;已成交持
倉則無此選項。
2. 止蝕價格 Stop Loss / 獲利價格 Take Profit
掛單:輸入需要的價格。一旦定單的此欄有變動,將會採用新的價格止蝕。 如果要刪除此止蝕,此欄須為0.0。
持倉:設定止蝕距離(Level)後點擊複制數值(Copy),或手動輸入止蝕價格。
3. 修改下單 - 點擊修改或修改持倉完成止蝕設定。完成後點擊確定(OK),關閉視窗。
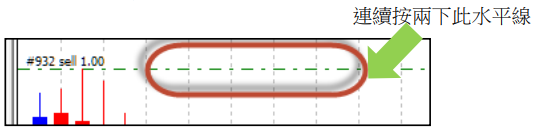 *亦可在圖表上連續按兩下需要修改的掛單水平線,
開啟修改掛單的視窗
*亦可在圖表上連續按兩下需要修改的掛單水平線,
開啟修改掛單的視窗 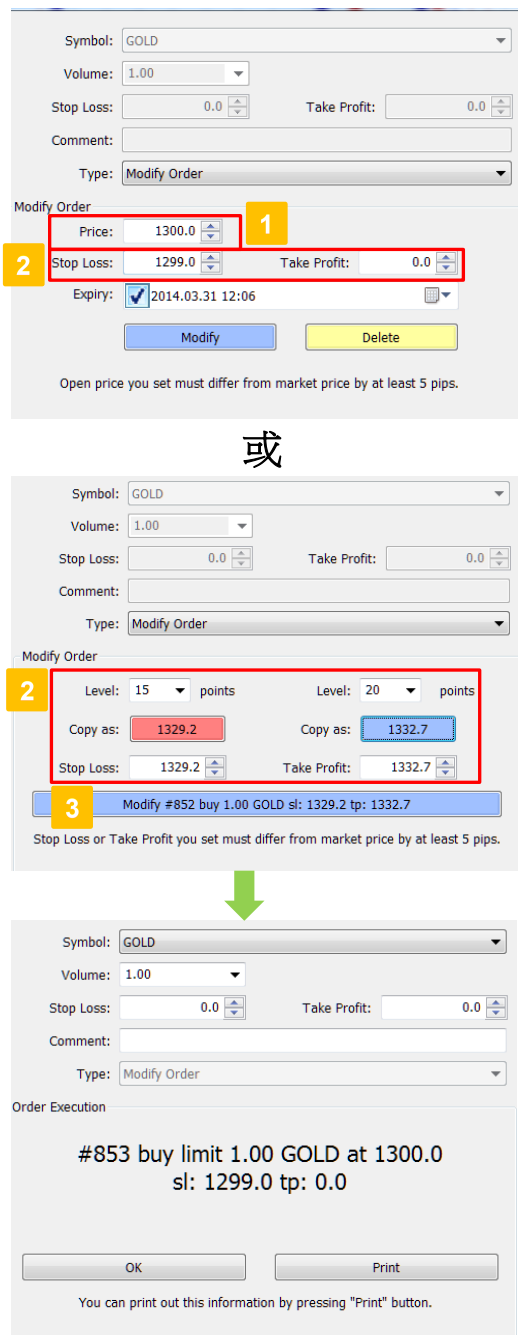 1. 價格 Price - 對於未成交掛單,可在此修改掛單價格;已成交持
倉則無此選項。
2. 止蝕價格 Stop Loss / 獲利價格 Take Profit
掛單:輸入需要的價格。一旦定單的此欄有變動,將會採用新的價格止蝕。 如果要刪除此止蝕,此欄須為0.0。
持倉:設定止蝕距離(Level)後點擊複制數值(Copy),或手動輸入止蝕價格。
3. 修改下單 - 點擊修改或修改持倉完成止蝕設定。完成後點擊確定(OK),關閉視窗。
1. 價格 Price - 對於未成交掛單,可在此修改掛單價格;已成交持
倉則無此選項。
2. 止蝕價格 Stop Loss / 獲利價格 Take Profit
掛單:輸入需要的價格。一旦定單的此欄有變動,將會採用新的價格止蝕。 如果要刪除此止蝕,此欄須為0.0。
持倉:設定止蝕距離(Level)後點擊複制數值(Copy),或手動輸入止蝕價格。
3. 修改下單 - 點擊修改或修改持倉完成止蝕設定。完成後點擊確定(OK),關閉視窗。
5. 平倉方法
1市價平倉
根據對行情的判斷認為平倉的時機成熟而手動以市價平倉。
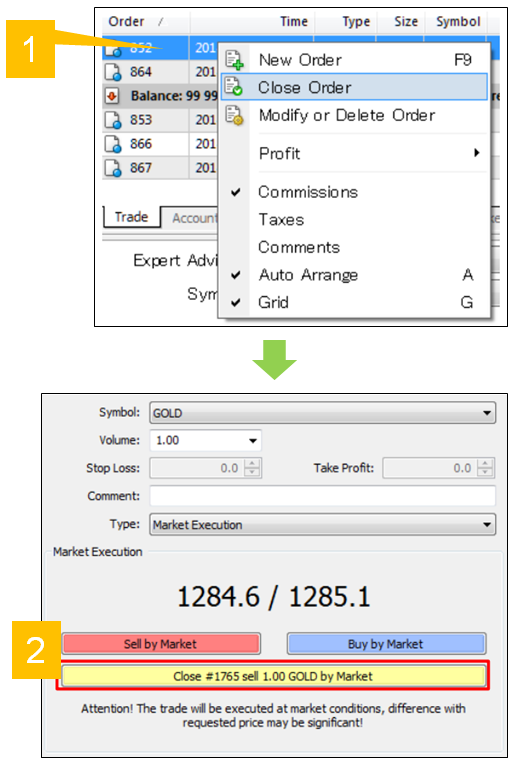 1. 在已開倉定單上點右鍵“平倉”或直接連續按兩下已開倉定單,打開平倉視窗
2. 點擊淺黃色平倉按鈕即可市價平倉
請注意: -
平倉時切勿誤點賣/買按鈕,否則會產生新的持倉。
1. 在已開倉定單上點右鍵“平倉”或直接連續按兩下已開倉定單,打開平倉視窗
2. 點擊淺黃色平倉按鈕即可市價平倉
請注意: -
平倉時切勿誤點賣/買按鈕,否則會產生新的持倉。
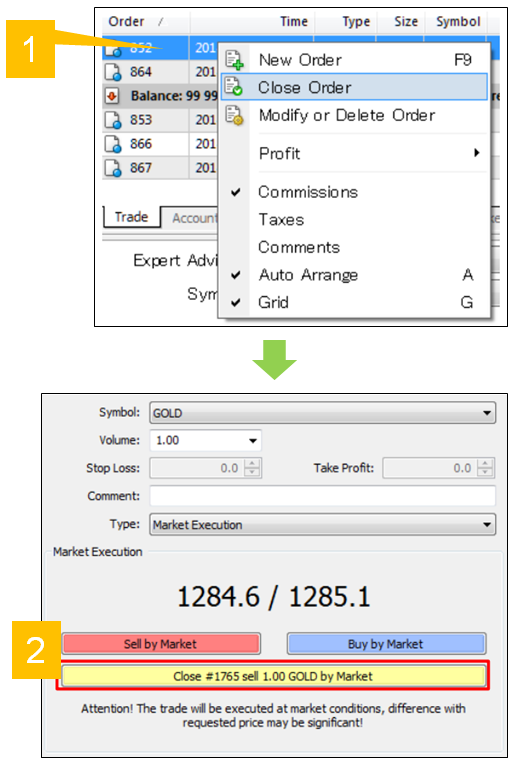 1. 在已開倉定單上點右鍵“平倉”或直接連續按兩下已開倉定單,打開平倉視窗
2. 點擊淺黃色平倉按鈕即可市價平倉
請注意: -
平倉時切勿誤點賣/買按鈕,否則會產生新的持倉。
1. 在已開倉定單上點右鍵“平倉”或直接連續按兩下已開倉定單,打開平倉視窗
2. 點擊淺黃色平倉按鈕即可市價平倉
請注意: -
平倉時切勿誤點賣/買按鈕,否則會產生新的持倉。
2掛單平倉
若對開倉或掛單設定了止賺和止蝕價位,當市價達到所設定的價格時,系統會自動執行平倉指令,該指令在伺服器端執行,無需人工干預。
有關如何設定止賺和止蝕,請前往 下單交易
3強制平倉
當浮動虧損過大而導致帳戶淨值低於所規定之最低維持保證金水平時,系統會自動強制清算所有持倉。須注意的是,若市場價格劇烈波動,系統可能會跳過強制平倉點平倉,而導致實際虧損金額高於理論數值。

6. 單擊下單
1開倉
單擊下單 (One Click Trading) 是快速的交易功能,只需點擊一下,閣下就可以對同一貨幣對進行指定手數的開倉。
※單擊下單是市價單的專用工具。
※在進行單擊下單前,我們強烈建議閣下先使用我們的模擬帳戶進行交易練習。
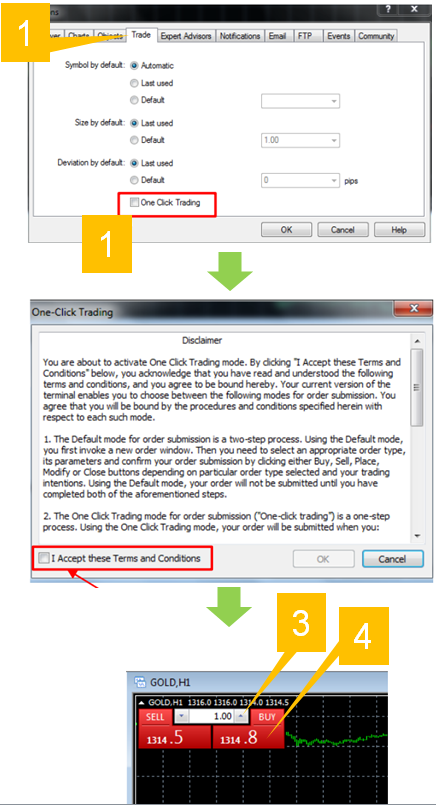
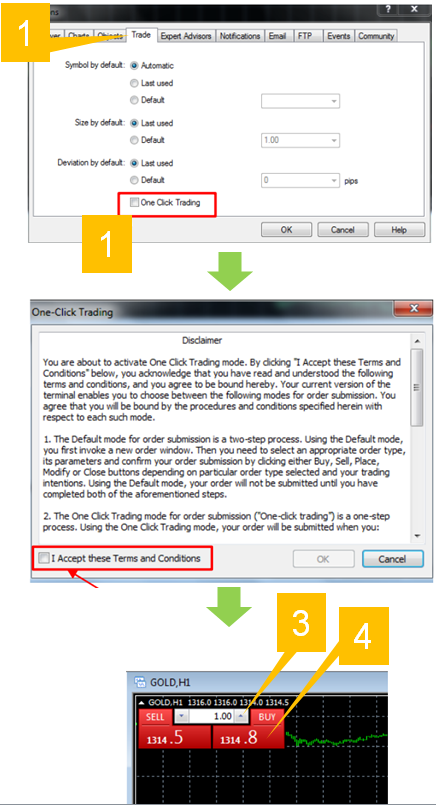
1. 設定 - 功能表列(Main Menu) > 工具(Tools) > 選項(Options) > 交易(Trade), 勾選單擊下單,閱讀風險聲明,勾選接收,點擊確認關閉視窗
2. 開啟 - 在交易商品的任意圖表上右鍵—單擊下單,則單擊下單工具會顯示於圖表的左上方,顏色隨市場升跌改變。
3. 手數 - 在單擊下單工具的中央可用兩邊的箭頭改變交易手數,或手動輸入數字。
4.交易 - 根據圖表上市場的走勢或自身期望點擊買入或賣出以進行交易。
2平倉
單擊下單模式下,可利用客戶端視窗—交易中的交叉圖表快速平倉/取消之前的掛單。
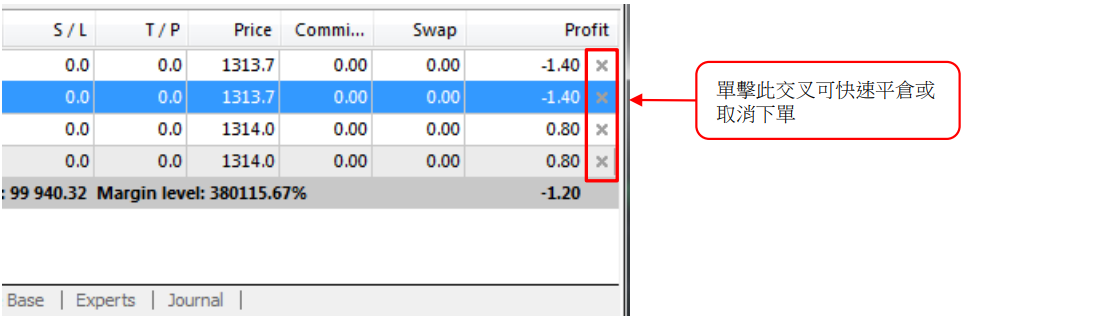
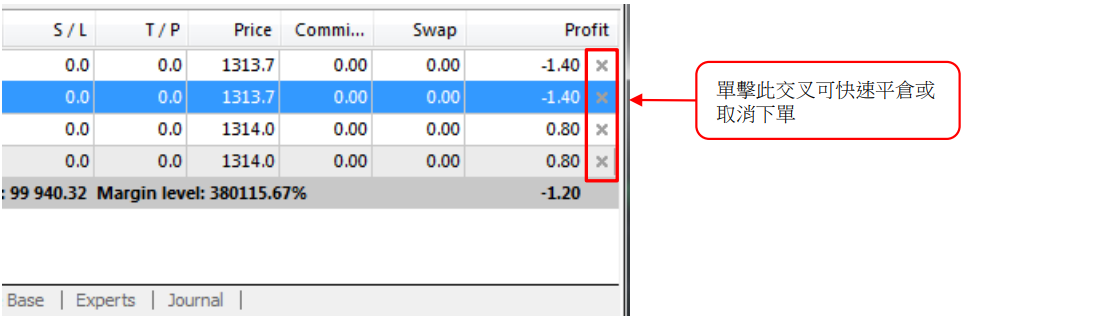
7. 圖表操作
1開啟圖表
有四種方式可以開啟一個新圖表:
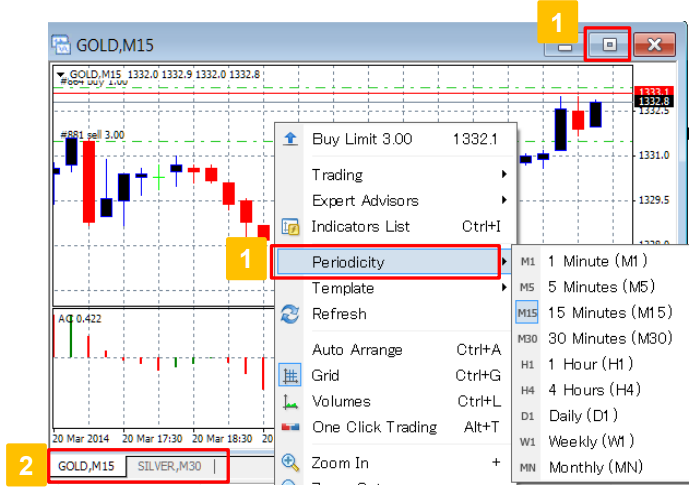
- 使用工具列中的
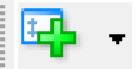
- 功能表列—文件(File)—新圖表(New Chart)
- 功能表列—視窗(Window)—新視窗(New Window)
- 在市場報價視窗選中某個產品,右鍵功能列表—圖表視窗(ChartWindow)。新圖表開啟後系統自動保存,不會丟失
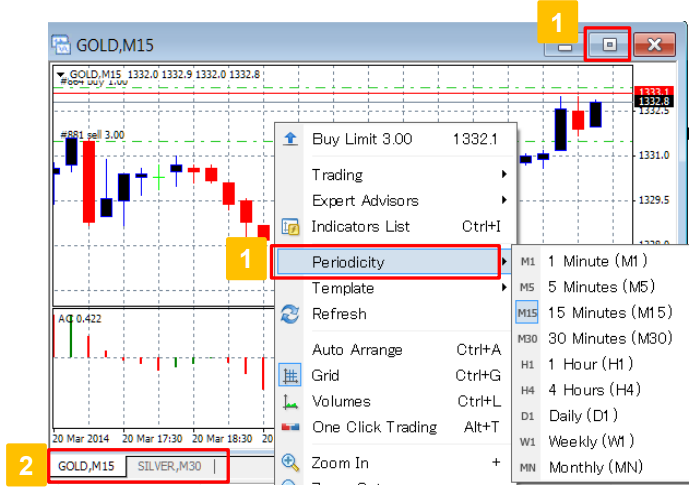
1. 每個圖表視窗都可以關閉、改變時間週期、放大到整個圖表視窗。
2. 點擊視窗底部的產品標籤可以在不同的產品間切換。對哪個圖表進行操作,就按一下圖表區域或產品標籤先選擇,使它處於啟動狀態。
請注意: 雖然可以開啟無限個產品或同一產品開啟多個週期的視窗,但圖表開啟過多,軟體啟動載入變慢,且每次轉換查看時系統都要重新計算圖表資料,也會導致系統變慢。
2設定圖表屬性
可以點擊功能表列 > 圖表(Charts) > 屬性(Properties)來顯示圖表屬性視窗,也可以通過圖表的右鍵功能列表選擇屬性或直接按F8鍵來顯示
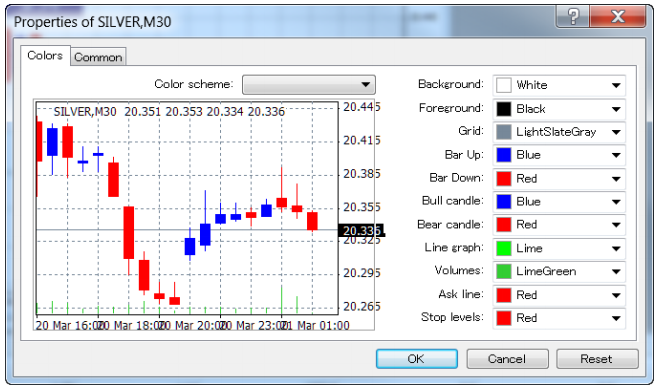
[常用 Common]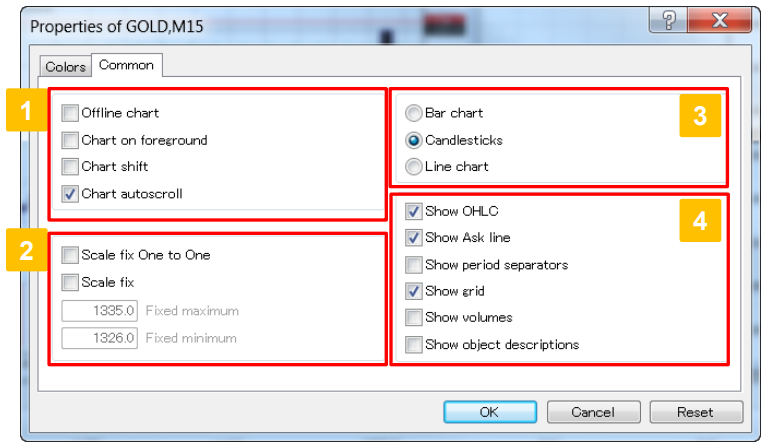
點擊功能表列 > 工具(Tools) > 選項(Options) > 圖表(Charts) 可以對圖表顯示內容進行設定: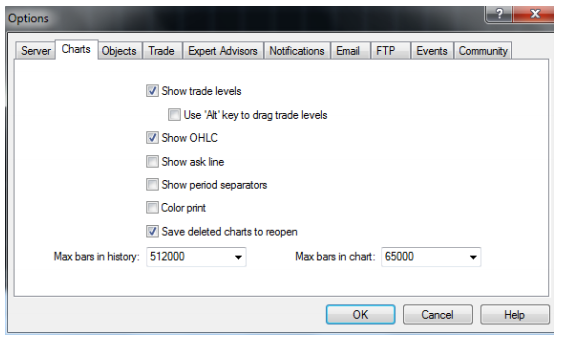
點擊功能表列 > 工具(Tools) > 選項(Options) > 對象(Objects) 可以對圖表顯示物件進行設定: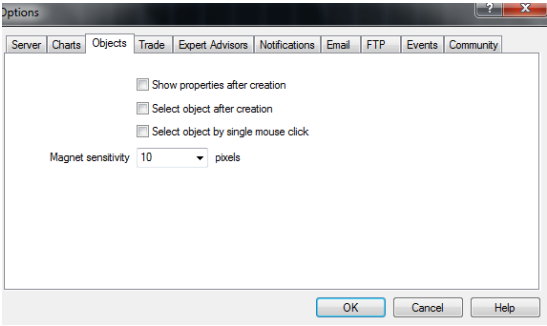
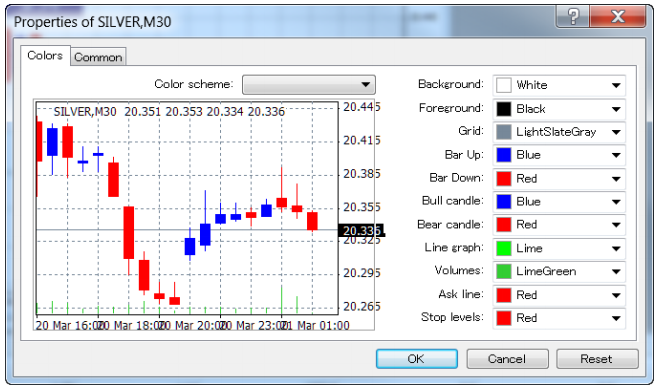
[背景Background]:整個圖表的背景
[前景Foreground] :座標軸,刻度和開高低收價格
[網格Grid]:網格
[陽柱Bar Up] :陽線的框線
[陰柱Bar Down] :陰線的框線
[陽燭Bull candle] :陽線的實體部分
[陰燭Bear candle] :陰線的實體部分
[折線圖Line graph] :折線圖和十字星
[成交量Volumes]:成交量線
[賣出價線Ask line] :圖表中顯示的賣出價水平線
[止蝕價位Stop levels] :止蝕止賺價位的水平線
視窗左邊能實時看到修改顏色的結果。除了手工選中顏色以外,在“顏色風格”的下拉式清單方塊中還可以選擇預定義的風格。
請注意: 自訂顏色風格必須保存在範本裡才不會丟失。
[常用 Common]
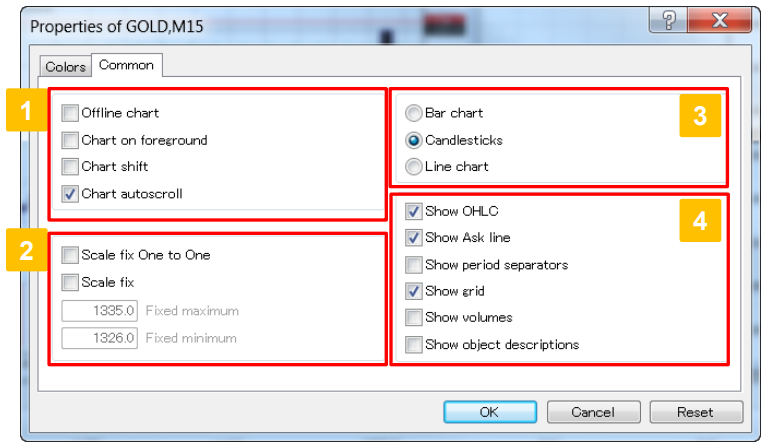
- [離線圖表Offline chart]:選中這個選項將不能接收新的即時報價,也不能用新的價格資料畫圖。 開啟離線圖表模式(功能表列—文件-開啟離線曆史數據)後,此選項自動選中 [圖表前置Chart on foreground] :圖表中的價格會放置在最前,所有的分析物件都置於其後 [平移圖表Chart shift] :允許/禁止將圖表內的圖形向左平移使右側留出空白 [圖表自動卷動Chart autoscroll] :允許/禁止收到新報價時圖表自動向左卷動
- [固定比例1:1 Scale fix One to One] :固定圖表的寬高比為1:1 [固定比例Scale fix] :客戶端中的所有圖表默認為自動縮放,選中此選項將不再自動縮放比例而是固定比例,此時需設定最大固定比例和最小固定比例
- [棒形圖Bar chart] :以棒形圖顯示圖表 [陰陽燭圖Candlesticks] :以陰陽燭顯示圖表,選擇陰陽燭顯示後,點擊放大按鈕 可看清陰陽燭的形狀 [折線圖Line chart] :以收市價折線圖顯示圖表
- [顯示高開低收價位Show OHLC] :在圖表的左上角顯示/隱藏OHLC價格(開市價,最高價,最低價,收市價) [顯示賣出價線圖Show Ask line] :在圖表上顯示/隱藏賣出價線圖 [顯示時段間隔Show period separators] :顯示/隱藏時間區間,1分鐘至1小時圖以天分隔;4小時圖以週分隔;日線圖以月分隔;週線圖和月線圖以年分隔 [顯示網格Show grid] :顯示/隱藏圖表視窗的網格 [顯示成交量Show volumes] :顯示/隱藏成交量 [顯示對象說明Show object descriptions] :顯示/隱藏圖表中的物件說明
點擊功能表列 > 工具(Tools) > 選項(Options) > 圖表(Charts) 可以對圖表顯示內容進行設定:
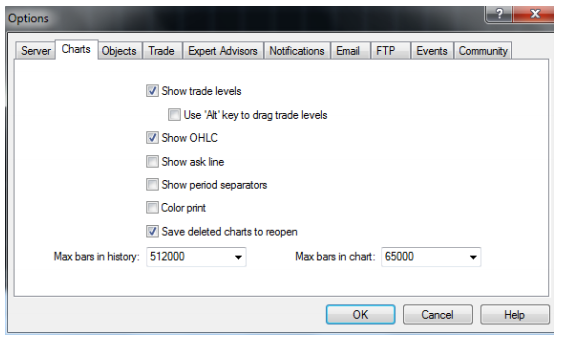
[圖表上顯示持倉/掛單 Show trade levels]:允許/禁止顯示交易資訊:定單數量及其方向(買或賣)
[顯示開高低收價位 Show OHLC]:顯示/隱藏OHLC(開高低收)信息。此內容顯示在圖表的左上角
[顯示賣出價線 Show ask line]:顯示賣出價位元水平線,這裡選中同時圖表的屬性視窗裡也要選中
[顯示時間間隔 Show period separators]:在圖表上零點時間座標顯示一條分隔號,以示不同日期。在圖表視窗屬性欄選項中有相同操作功能,具體操作為屬性—常規—顯示時間間隔
[彩色打印 Color print]:如果印表機支援,用戶可以執行功能表列—文件-列印來列印圖表。也可以在圖表的右鍵功能表中選擇相同的列印命令,或者按快速鍵Ctrl+P
[保存關閉的圖表便於再次開啟 Save deleted charts to reopen]:允許/禁止使用刪除圖表範本。如果選中此選項,可以在 刪除錄恢複已刪除範本,功能表列—文件-開啟已關閉圖表也能開啟已刪除圖表
[曆史資料中最多柱數 Max bars in history]:可以設定保存在歷史檔中的最大陰陽燭容量,此歷史資料可被用於測試智能交易系統
[圖表中最多價位柱數 Max bars in chart]:設定圖表中的陰陽燭數,這些陰陽燭圖可用來配置技術分析指標
* 使用[Alt]鍵拖動掛單水平是一個保障交易安全的功能。當圖表上顯示交易水平線時,若不使用此功能,則滑鼠拖曳即可輕易改變掛單指令
點擊功能表列 > 工具(Tools) > 選項(Options) > 對象(Objects) 可以對圖表顯示物件進行設定:
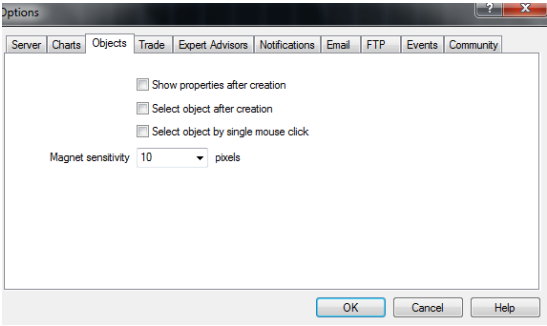
[新建後顯示屬性 Show properties after creation]:允許/禁止在新建對象後開啟屬性視窗
[新建後選擇對象 Select object after creation]:允許/禁止在新建對象後選中對象;畫線分析,文字,遊標和幾何圖形在圖表中需要選中後調整。例如,趨勢線精確表達位置
[單擊鼠標選擇對象 Select object by single mouse click]:允許/禁止按一下滑鼠選擇物件;如果此項開啟,單擊即選中全部對象,按兩下則開啟屬性視窗。如果此選項禁止,需按兩下選中所有物件
[吸附靈敏度 Magnet sensitivity]:是指對象離棒形圖的最近價位(開市價、最高價、最低價、收市價)有多少圖元。靈敏度的圖元是被限定的。 例如,如果指定的成交量為10 ,靈敏度對象離棒圖的最近價位(OHLC)為10圖元。 禁止此選項,需要輸入資料參數為0
3圖表控制
時間週期 Periodicity
客戶端支持九種不同的資料時段,從分鐘到月。可以在工具欄中選擇需要的時段,在圖表右鍵功能列表中選擇 或 功能表列—圖表-時段。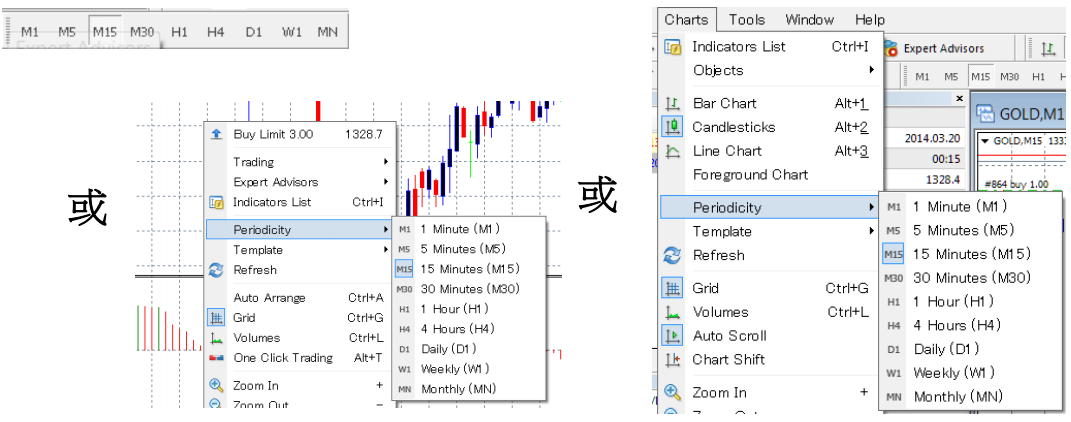
縮放 Zooming
可以在工具列中使用卷動、自動卷動和圖表平移 Scroll, Auto-Scroll, Chart Shift
若縮放無法顯示所有需要資料,可利用卷動圖表功能,即左右移動圖表中的價格資料。在圖表中的任意一點按住滑鼠左鍵後左右拖動滑鼠或者鍵盤上的左右或上下鍵頭可以卷動圖表。若圖表卷動到無價格資料的區域,缺少的棒形圖會被自動下載。 [自動卷動]:跟蹤最新棒形圖。無論當前螢幕顯示的是什麼區域,自動卷動將保證圖表最右側顯示最新的棒形圖。可以在工具條上選擇圖表右鍵功能列表 Context Menu Commands
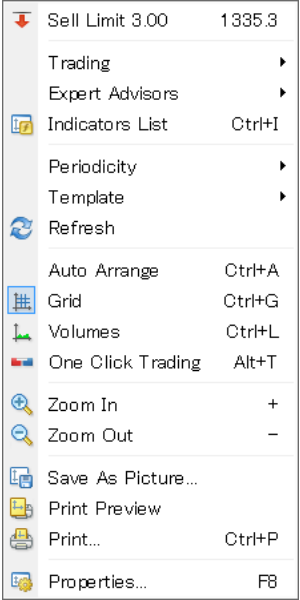
[交易Trading]:根據滑鼠位置不同以該點價格進行交易或設定到價提示(Price Alert)
[智能交易系統Expert Advisor]:控制智能交易[技術指標列表Indicators List]:設定技術分析指標的參數
[時段Periodicity]:控制圖表的時間週期
[範本Template]:控制圖表範本
[刷新Refresh]:刷新歷史資料。在所能提供的有效歷史資料內,丟失的數據都將被下載
[自動排列Auto Arrange]:自動排列圖表內不同指標的分佈
[網格Grid]:顯示/隱藏網格
[成交量圖Volumes]:顯示/隱藏成交量走勢圖
[按一下下單One Click Trading]:開啟/關閉按一下下單工具
[放大Zoom In]:放大圖表
[縮小Zoom Out]:縮小圖表
[保存為圖片Save As Picture]:保存當前工作區或圖表到本地硬碟
[預覽列印Print Preview]:預覽圖表的列印格式
[列印Print ]:列印圖表。快捷鍵CTRL+P 有同樣的功能
[屬性Properties]:在圖表右鍵功能表中,將會調出圖表屬性視窗。在技術指標視窗的右鍵功能表中,將會調出技術指標參數設定視窗。也能通過熱鍵F8實現相同功能
快速巡覽列 Fast Navigation
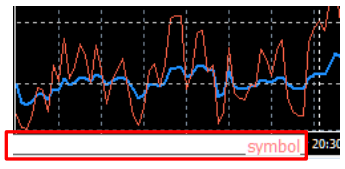
快速導航線用來快速改變圖表或者圖表的時間週期、精確定位圖表位置。快速導航線能夠使用Enter鍵,或在圖表視窗左下方雙擊開啟。
[快速導航線的命令格式]:
- [準確的時間(小時:分鐘)]
- [準確的日期]
- [準確的時間和日期]
- [金融產品的名稱], [圖表的時間週期]
- [金融產品的名稱]
- [圖表的時間週期]
快速鍵
在啟動的圖表視窗能夠使用下列快速鍵運行命令
[←或↑]:圖表向左卷動,按一次卷動三格(三條陰陽燭),按住不放則快速卷動
[→或 ↓]:圖表向右卷動,按一次卷動三格(三條陰陽燭),按住不放則快速卷動
[Page Up]:圖表向左翻頁卷動,按住不放則連續快速卷動
[Page Down]:圖表向右翻頁卷動,按住不放則連續快速卷動
[Home]:移動圖表到開始
[End]:移動圖表到最後
[-]:通過縮小陰陽燭增加圖表顯示範圍
[+]:通過放大陰陽燭減少圖表顯示範圍
[Alt+1]:顯示圖表為棒形圖
[Alt+2]:顯示圖表為陰陽燭圖
[Alt+3]:顯示圖表為折線圖
[Ctrl+A]:設定所有的技術指標圖表視窗為預設高度
[Ctrl+E]:啟動/關閉智能交易系統
[Ctrl+G]:顯示/隱藏網格
[Ctrl+L]:顯示/隱藏成交量
[Ctrl+I]:顯示技術指標視窗
[Ctrl+S]:把圖表存為副檔名為CSV、PRN、HTM的文件
[Ctrl+P]:列印圖表視窗
[Ctrl+F4]:關閉圖表視窗
[Ctrl+F6]:啟動下一個圖表視窗
[Delete]:刪除所有選中的圖表物件
[Backspace]:刪除圖表視窗中最新的物件
[F6]:測試圖表視窗的智能交易系統
[F7]:改變圖表視窗中智能交易系統的設定
[F8]:顯示屬性視窗 (如果遊標指示在技術指標視窗,則顯示技術指標屬性;其他的情況下,顯示圖表的屬性)
[F9]:顯示新下單視窗
[F12]:步進的方式向左移動圖表
[Enter]:打開/關閉快速導航線視窗
4添加技術指標
有三種方法可在當前圖表視窗添加技術指標:
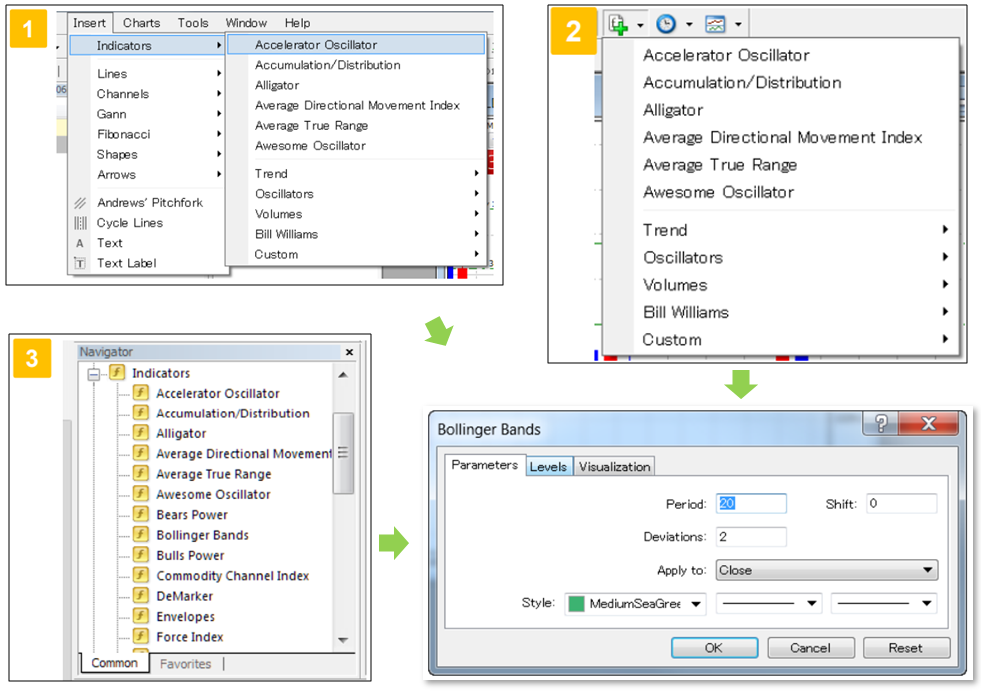 系統自帶了很多傳統指標,http://ta.mql4.com/cn/indicators 中有對這些指標及其使用方法的全部描述。
系統自帶了很多傳統指標,http://ta.mql4.com/cn/indicators 中有對這些指標及其使用方法的全部描述。
- 功能表列—插入—技術指標;
- 工具列中的
 ;
; - 導航器視窗的技術指標和自訂指標裡按兩下某個指標或者拖動到圖表視窗。在彈出的指標屬性視窗中可以修改指標參數、線型(按兩下左鍵修改)、顏色、應用時間週期範圍和添加水平線等,設定完畢點確定按鈕生效,點重設按鈕恢復預設設定。
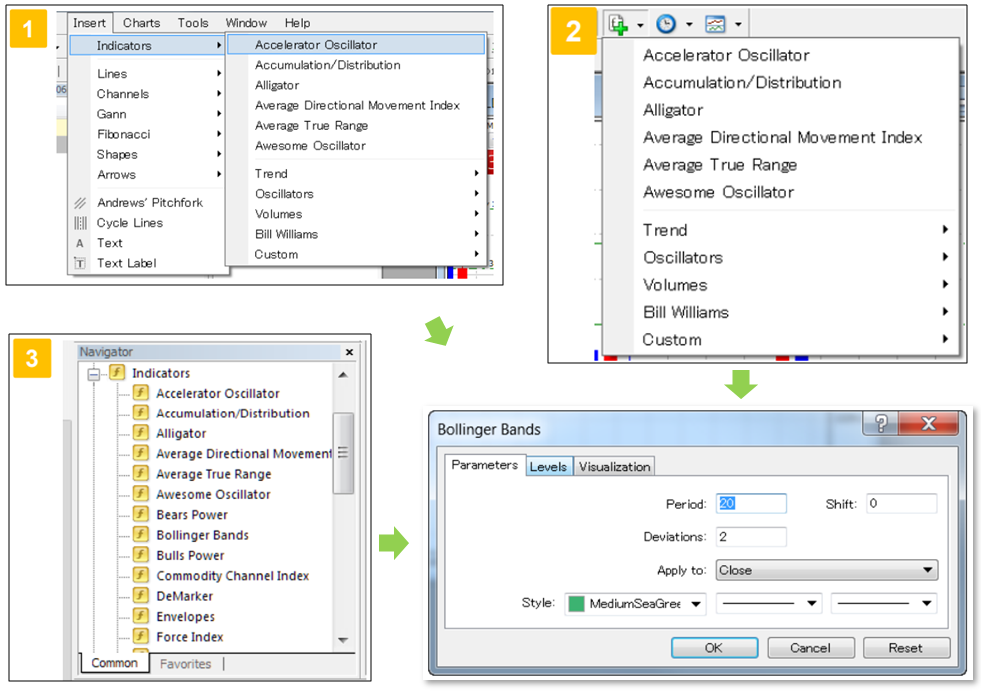 系統自帶了很多傳統指標,http://ta.mql4.com/cn/indicators 中有對這些指標及其使用方法的全部描述。
系統自帶了很多傳統指標,http://ta.mql4.com/cn/indicators 中有對這些指標及其使用方法的全部描述。
添加自訂技術指標 Attach Custom Indicators
用戶可以自己編寫指標或下載他人提供的自訂指標。將指標文件(.ex4)放到MT4安裝目錄 \experts\indicators這個資料夾裡,重啟MT4後點擊功能表列—插入—技術指標—自訂指標或者雙擊導航器視窗中的自訂指標即可。若指標文件是.mq4(源碼文件),在此文件上按兩下打開MetaEditor編輯器,點擊工具欄—編寫即可生成.ex4文件。修改技術指標 Edit Indicator
技術指標添加到圖表後,仍可修改。在指標線上右鍵屬性,或通過在圖表空白處右鍵功能列表—技術指標—指標再點修改按鈕來打開指標屬性設定視窗進行修改。刪除技術指標 Delete Indicator
若想刪除技術指標,則在指標線上右鍵—刪除技術指標或在圖表空白處右鍵功能列表—技術指標列表,或功能表列—圖表—技術指標列表—選中指標再點刪除按鈕。增加技術指標 Add Indicator
主圖視窗可以無限制的增加主圖技術指標,重複添加指標過程即可;副圖指標視窗不但可以增加參數不同的相同指標,還可以增加具有相近水平座標位的不同副圖指標,以節省螢幕空間。增加方法是先設定副圖指標,再在導航器視窗把要添加的指標用滑鼠拖放到這個副圖指標視窗,在彈出的指標屬性視窗設定好參數後點擊確定完成。為副圖指標添加平均線
導航器視窗—技術指標—Moving Average向副圖指標視窗拖放,在彈出的 Moving Average指標設定視窗參數標籤項下,設定參數,並選擇“應用於 Previous Indicator‘s Data”,然後確定完成。查看指標數值 Visualize Indicator Data
將鼠標放在技術指標的線條上,會提示技術指標的數值。也可以功能表列—顯示—數據視窗或使用快捷鍵Ctrl+D ,當鼠標指標在圖表上水平移動時,資料視窗中顯示坐標位元元的全部指標數值。5畫線分析 Line Studies
畫線分析是在價格和技術指標圖表中畫上線條和幾何圖形。包括支撐/阻力線、趨勢線、斐波納奇、江恩和安德魯分叉線等等。畫線分析組合在功能表列—插入和工具欄—畫線中。畫線分析 工具條由一些用於分析目的的畫線分析工具組成,同時也包含一些在圖表中使用的幾何圖形、 符號和文本這樣的圖形物件。
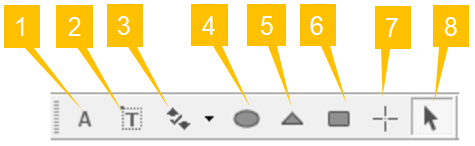
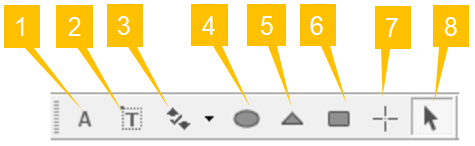
- 增加一個文本的描述 - 説明直觀瞭解圖表。當圖表卷動時,相關的文本也會同時移動。.在"插入 —文本" 可以執行操作
- 增加一個文本標記 - 按增加鍵後,新增的文本會放置到圖表視窗內。與文本的描述不同,不添加在圖表內,而是添加到圖表視窗內。 當圖表卷動時,文本標籤不會移動。在"插入 —文本標記" 可以添加執行
- 顯示圖表箭頭的子功能表 - 這個子功能表能夠在圖表視窗中增加各種箭頭和刪除所有箭頭;在"插入 — 箭頭" 可以操作執行
- 畫一個橢圓形 - 在圖表中圖形可以説明選擇多種範圍。 更多相關部分請查看 圖解物件部分。在"插入 —圖形—橢圓形"可以進行操作
- 畫一個三角形 - 在圖表中圖形可以説明選擇多種範圍。 更多相關部分請查看 圖解物件部分。在"插入 — 圖形—三角形"可以進行操作
- 畫一個長方形 - 在圖表中圖形可以説明選擇多種範圍。 更多相關部分請查看 圖解物件部分。在 "插入— 圖形—長方形" 可以進行操作
- 十字星線 - 在這種遊標模式下, 能夠在圖表視窗或技術分析視窗顯示被選中點相對應的內容。此遊標只有在圖表區域(工作區域)才有效。 這個工具被稱作電動直尺。可以按快速鍵Ctrl+F或滑鼠的第三鍵操作執行
- 標準模式(選擇模式) - 這種模式下,遊標在圖表視窗能夠選擇不同的物件
6範本使用 Templates
範本是一組能應用到其他圖表的圖表視窗屬性,它記錄圖表視窗的特性和利用的元素,並保存圖表類型、時段、縮放比例資訊和畫線分析的設定、技術指標和自訂技術指標資訊。範本能方便的將不同的圖表快速調整到同一類型。
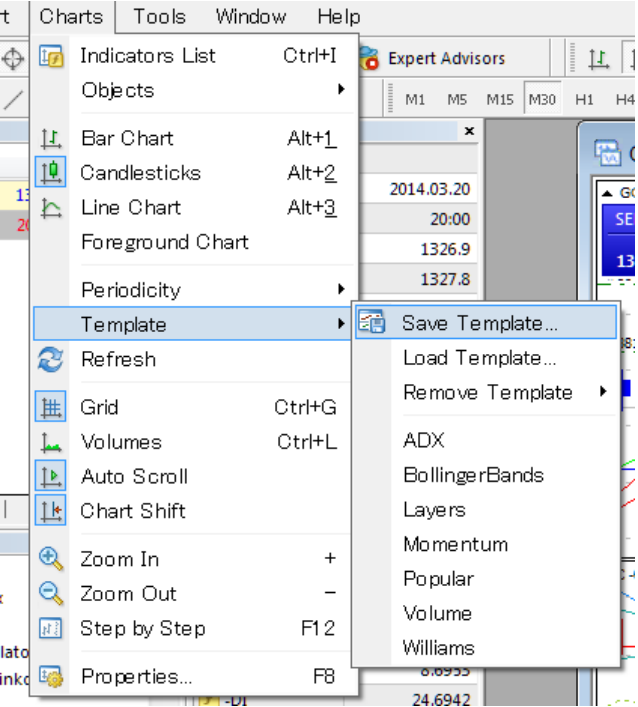
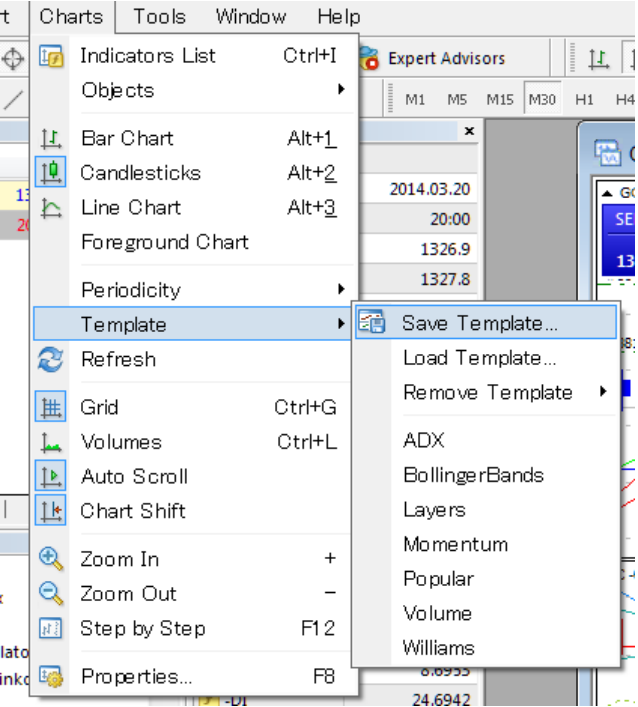
保存範本 Save Template
功能表列 > 圖表 > 範本 > 保存範本,也可以圖表右鍵功能表裡選擇相同的命令,模板以 TPL 的檔案格式存儲在 MT4 安裝目錄的 templates 資料夾下。範本一旦被創建,它就可以無限制的被使用多次。載入範本 Load Template
可以選擇 功能表列 > 圖表 > 範本 > 載入範本… 或在圖表視窗右鍵 功能列表 > 範本 > 載入範本… 當前的圖表視窗就會變成範本的樣式。刪除範本 Remove Template
可以選擇 功能表列 > 圖表 > 範本 > 刪除範本… 或在圖表視窗右鍵 功能列表 > 範本 > 刪除範本… 則刪除範本檔。注意系統的範本 DEFAULT.TPL 不能刪除,但可以修改後覆蓋保存。7圖表夾 Profiles
可以通過圖表夾的方式來管理多組圖表。所有的圖表夾管理命令都在功能表列中,選擇功能表列—文件-圖表夾調用。當前的圖表夾名稱顯示在狀態條上,並且圖表夾控制功能表中的此圖表夾名前面會顯示[]。
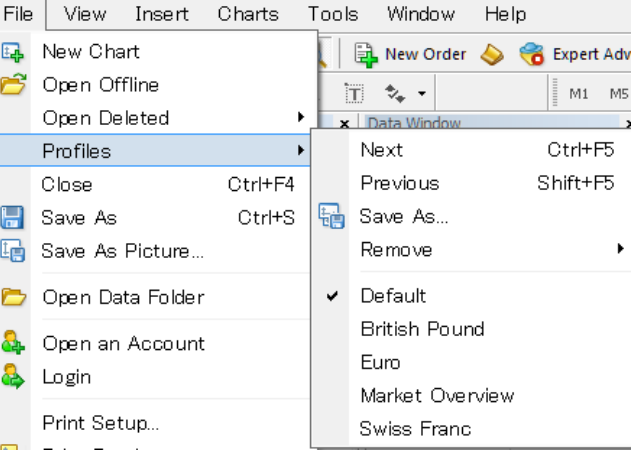
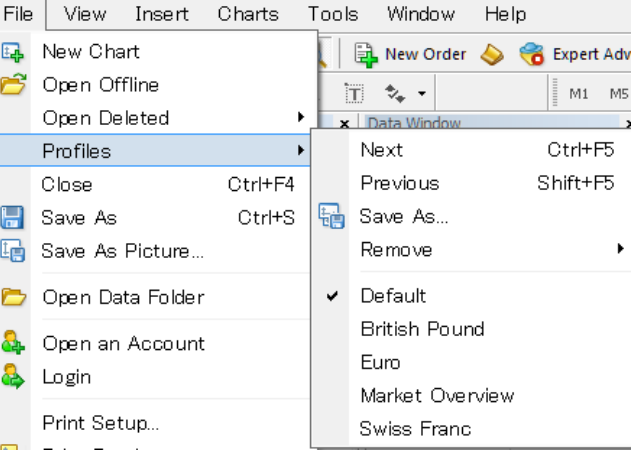
創建圖表夾 Save Profile
可以將當前的圖表夾通過功能表列—文件—圖表夾—另存為保存為新的圖表夾,然後對圖表進行修改,系統會自動保存這些修改。調入圖表夾 Select Profile
功能表列—文件—圖表夾—圖表夾名稱刪除圖表夾 Remove Profile
功能表列—文件—圖表夾—移除—圖表夾名稱8. 智能交易系統
1創建 Create Expert Advisor
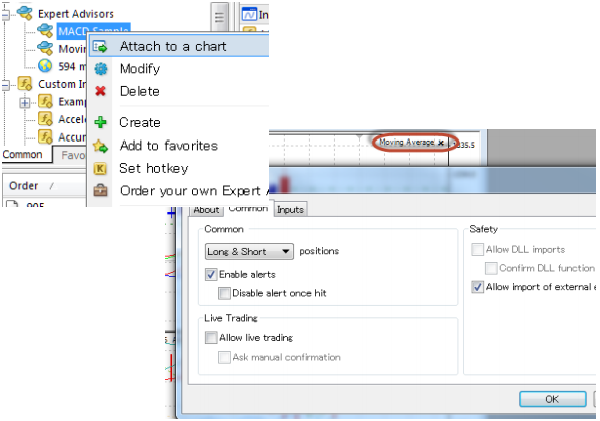
為了創建新的智能交易系統,閣下應該先裝載編輯“MetaEditor”,打開“Expert Advisor Wizard”視窗,且在“Expert Advisor program”中填寫對應的欄目。智能交易系統編輯器可以通過以下幾種方法調用:導航器視窗—智能交易系統—右鍵功能列表—創建;或功能表列—工具—MQ語言編輯器;也可按F4鍵或Insert鍵。之後需設定智能交易系統的參數:
[名稱Name]:智能交易系統的名稱
[作者Author]:有關作者的資訊
[連結Link] :開發者的網址
[參數Parameters]:輸入參數列表
在Expert Advisor Wizard結束工作後,監控進入MetaEditor,此時可以直接創建智能交易系統。通過智能交易系統的右鍵功能列表—導航—智能交易系統-修改可以修改已有的智能交易系統。創建後的智慧系統檔必須編譯成.EX4文件後放到MT4安裝目。
2使用 Launch EA
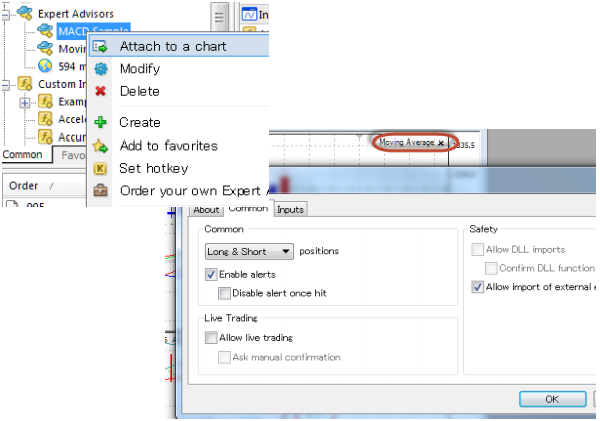
智能交易系統可以使用以下幾種方法附加到圖形上:使用附加到圖表命令;或在導航視窗中對已選的智能交易系統雙擊;或選中智能交易系統使用滑鼠拖拽到圖表上。圖表右上方會顯示正在使用的智能交易系統名稱。
如果改變附加在圖表上的智能交易系統的設定,可對右上角名稱雙擊,或右鍵功能列表—智能交易系統—屬性,添加或改變智能交易系統的參數。
若需要刪除附加在圖表上的智能交易系統,可以在圖表視窗中使用右鍵功能列表—智能交易系統—消除操作。
3測試 Strategy Testing
設定頁面 Setting Parameters
為了核查智能交易系統的可操作性,可創建一個專門多功能測試視窗。可以使用以下幾種方法打開此視窗:功能表列—顯示—智慧交易測試,或使用快速鍵Ctrl+R,該視窗不僅可以測試交易策略,還可以進行參數優化
[智能交易系統Expert Advisor]:從清單中選擇需測試的智能交易系統。為了能夠執行此步驟,智能交易系統必須被編譯及放置在/EXPERTS資料夾中。所有新創建的智能交易系統都被自動放置在此資料夾中
[商品Symbol]:選擇所要測試的交易產品
[時間週期Period]:選擇商品的時間週期;如果選擇此頂,則指定區間的資料將被運用。否則,將調用所有可利用資料
[複盤模型Model]:選擇測試時所用的歷史資料模型
[優化Optimization]:轉為優化模式,選擇期望的輸入變數參數在智慧交易屬性—優化視窗標籤中列出
[使用日期Use date]:顯示測試的日期起止時間
[智能交易屬性Expert properties]:設定測試系統的一系列選項及參數;在測試期間初始保證金和開倉方向可在測試標簽中說明。參數優化的參數列在優化標簽中。這些參數被預先確定,但他們的數值可以變動。可以在需要修改的數值上按兩下然後輸入新值來修改。此外,參數名稱左邊的標記可允許修改/不修改數值
[商品屬性Symbol properties]:查看所測試產品的合約細則;此資訊記錄在一個*.fxt檔的頂部,被用於伺服器模擬
[打開商品Open chart]:圖表為選擇的產品創建新的圖表視窗;開平倉圖示、智能交易系統運用的物件和指標都可以在圖表上畫出。此圖僅在測試結束後打開
[修改智能交易Modify expert]:打開編輯器MetaEditor編輯選擇的智能交易系統
[開始Start]:開始測試
結果標籤 Testing Results
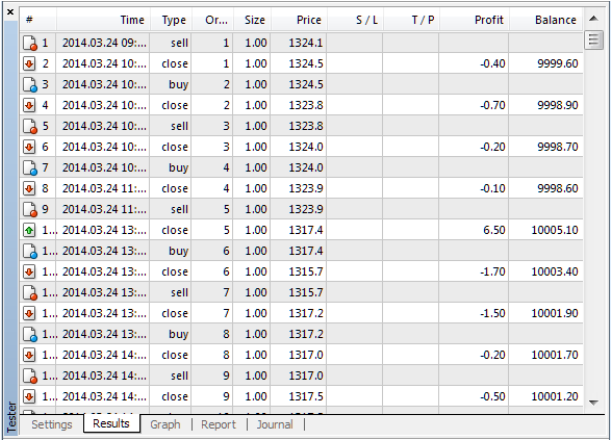
測試結果列在一個表格中,此表包括所有交易執行的資訊。表格包括以下幾個欄目:
[#] :交易的次數排序
[時間Time] :履行交易的時間
[類型Type] :交易的類型(賣出,買入,止蝕, 止賺,修改,止蝕平倉等)
[定單Order] :交易筆數排序
[手數Size] :下單的手數
[價格Price] :成交價格
[止蝕S/L] :定單止蝕價格
[止賺T/P] :定單止賺價格
[獲利Profit] :盈虧金額。僅平倉時在該欄中 會顯示該數值
[餘額Balance] :每次平倉後的資金餘額,僅平 倉時在該欄中會顯示該數值
淨值圖標籤 Graph
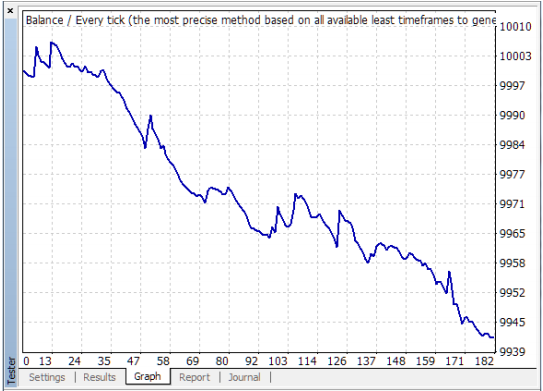
淨值圖 - 標簽包括自動畫出的帳戶資金走勢圖表。該圖表顯示在測試交易策略期間動態交易結果。如果在測試過程中交易手數有變化,交易量圖將會在此標籤顯現。
報告標籤 Report
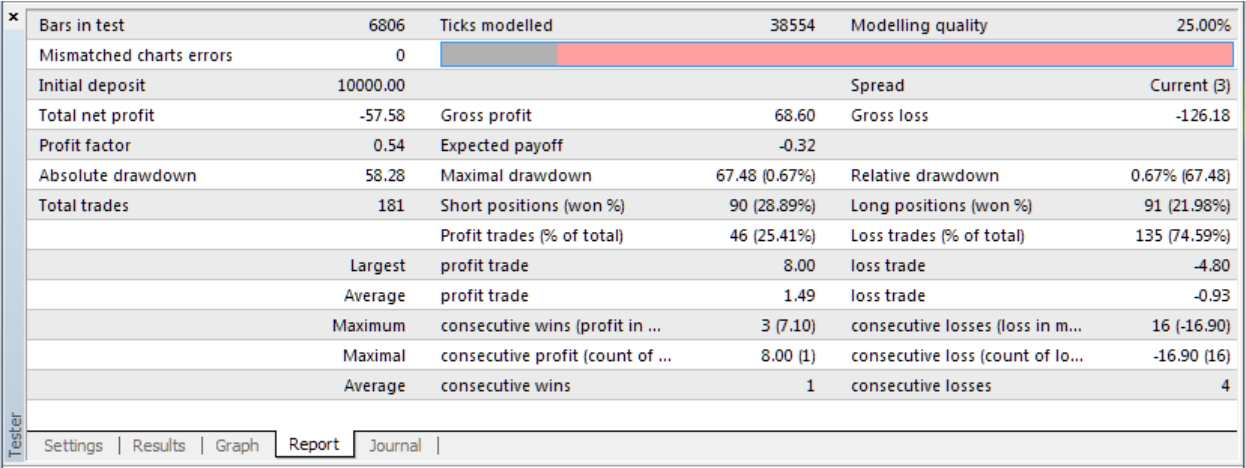
[已測試柱數]
[用於複盤的即時價數量]
[模型品質]
[起始資金]
[總淨利潤]
[總獲利]
[總虧損]
[盈利比]
[預期盈利]
[絕對虧損]
[最大虧損]
[交易單總計]
[賣單]
[買單]
[盈利交易]
[虧損交易]
[最大的獲利交易]
[最大的虧損交易]
[平均獲利交易]
[平均虧損交易]
[最大連續獲利金額]
[最大連續虧損金額]
[最多連續獲利次數]
[最多連續虧損次數]
[平均連續獲利]
[平均連續虧損]
[Bars in test]
[Ticks modeled]
[Modeling quality]
[Initial deposit]
[Total net profit]
[Gross profit]
[Gross loss]
[Profit factor]
[Expected payoff]
[Absolute drawdown]
[Maximum drawdown]
[Total trades]
[Short positions]
[Long positions]
[Profit trades]
[Loss trades]
[Largest profit trade]
[Largest loss trade]
[Average profit trade]
[Average loss trade]
[Maximum consecutive wins]
[Maximum consecutive losses]
[Maximal consecutive profit]
[Maximal consecutive losses]
[Average consecutive wins]
[Average consecutive losses]
歷史圖中陰陽燭的數量
在測試時,Tick模型的數量
Tick模型品質的百分比值
初始存款
盈利減去虧損的數值
所有盈利交易的盈利總額
所有有虧損交易的虧損總額
總獲利與總虧損的比值
預期盈利
在餘額下最大虧損值
虧損交易的最大值
總計交易的次數
建立空頭持倉的次數和其中盈利的百分比
建立多頭持倉的次數和其中盈利的百分比
盈利持倉及占總交易數量的百分比
虧損持倉及占總交易數量的百分比
盈利最多的交易
虧損最多的交易
所有獲利交易的平均盈利
所有虧損交易的平均虧損
最大的連續盈利交易的盈利總金額
最大的連續虧損交易的虧損總金額
連續盈利交易總次數
連續虧損交易總次數
連續盈利交易的平均數
連續虧損交易的平均數
日誌標籤 Journal
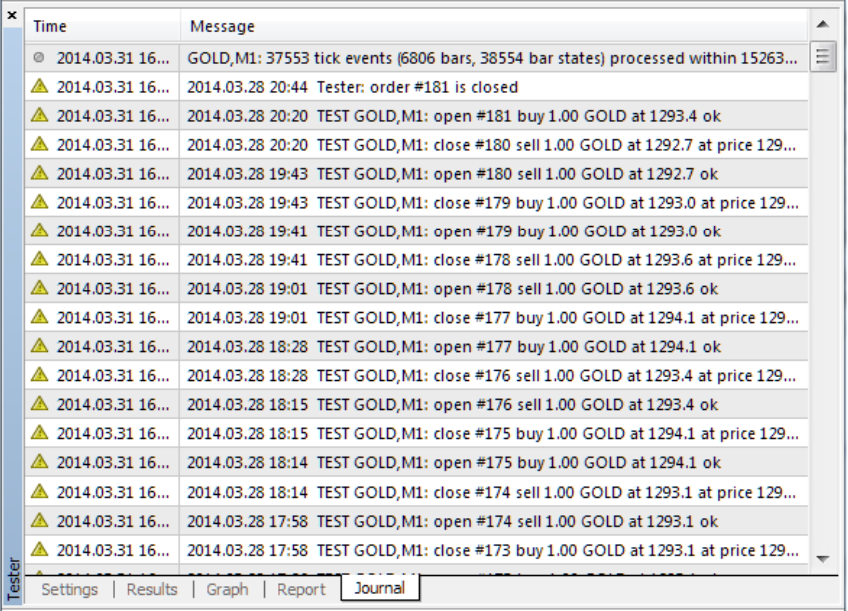
在測試過程中的報告在此表標籤中自動生成。除了在智慧系統測試而不是在市場真實操作期間發佈的資訊以外,該日誌與“客戶端”視窗的日誌相同。在測試結束之後,資料輸出在單獨的TESTER/LOGS資料夾。
4優化
智能交易系統的優化是系統通過連續的選擇找出輸入參數的最適合數值。若轉換成優化模式,測試器—設定—優化欄上標記選中,然後選擇期望的輸入變量。
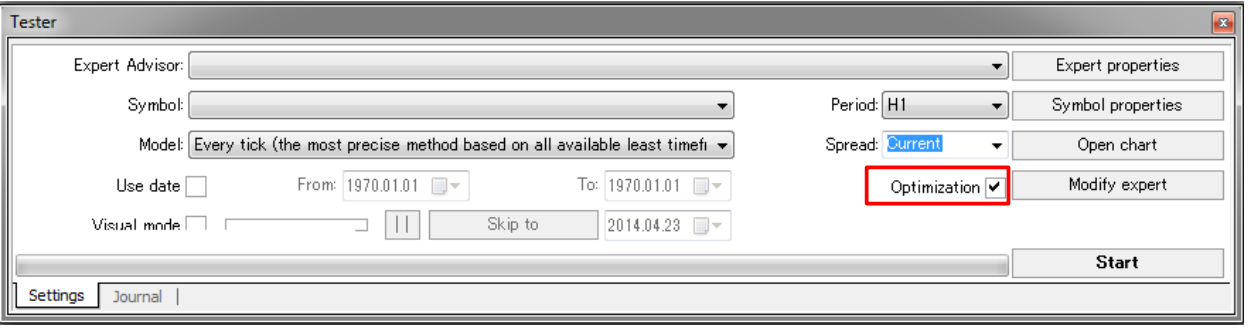 參數在智慧交易屬性—優化視窗標籤中列出。初始值(開始)改變變數步長和最終限制參數(止蝕價位)均需定義後優化。
請注意:若止蝕價位或步長為零;或者止蝕價位不能達到(例如止蝕價位比開始價位高,而步長為負數)這樣的變數將不能被優化。
在定義期望的參數之後,按開始進行優化。由於優化過程中使用不同變數對智能交易系統進行多種測試,所以這一過程需花費大量時間。結束後,可在優化結果和優化圖表中核查結果。
參數在智慧交易屬性—優化視窗標籤中列出。初始值(開始)改變變數步長和最終限制參數(止蝕價位)均需定義後優化。
請注意:若止蝕價位或步長為零;或者止蝕價位不能達到(例如止蝕價位比開始價位高,而步長為負數)這樣的變數將不能被優化。
在定義期望的參數之後,按開始進行優化。由於優化過程中使用不同變數對智能交易系統進行多種測試,所以這一過程需花費大量時間。結束後,可在優化結果和優化圖表中核查結果。
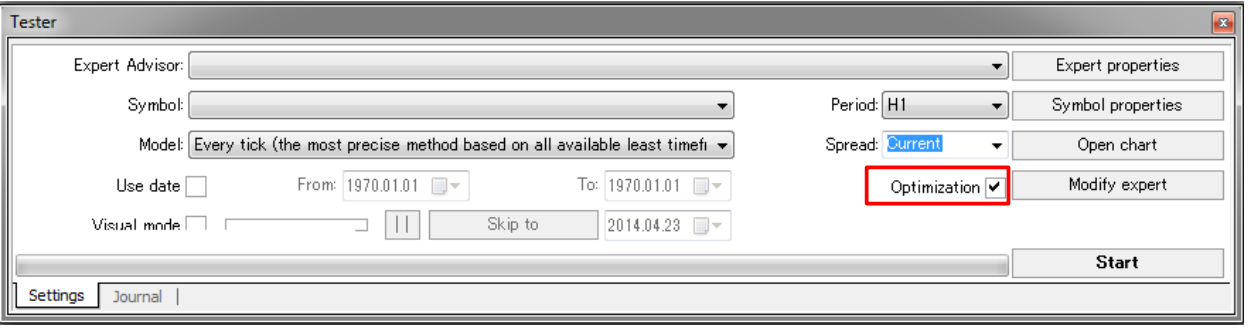 參數在智慧交易屬性—優化視窗標籤中列出。初始值(開始)改變變數步長和最終限制參數(止蝕價位)均需定義後優化。
請注意:若止蝕價位或步長為零;或者止蝕價位不能達到(例如止蝕價位比開始價位高,而步長為負數)這樣的變數將不能被優化。
在定義期望的參數之後,按開始進行優化。由於優化過程中使用不同變數對智能交易系統進行多種測試,所以這一過程需花費大量時間。結束後,可在優化結果和優化圖表中核查結果。
參數在智慧交易屬性—優化視窗標籤中列出。初始值(開始)改變變數步長和最終限制參數(止蝕價位)均需定義後優化。
請注意:若止蝕價位或步長為零;或者止蝕價位不能達到(例如止蝕價位比開始價位高,而步長為負數)這樣的變數將不能被優化。
在定義期望的參數之後,按開始進行優化。由於優化過程中使用不同變數對智能交易系統進行多種測試,所以這一過程需花費大量時間。結束後,可在優化結果和優化圖表中核查結果。


